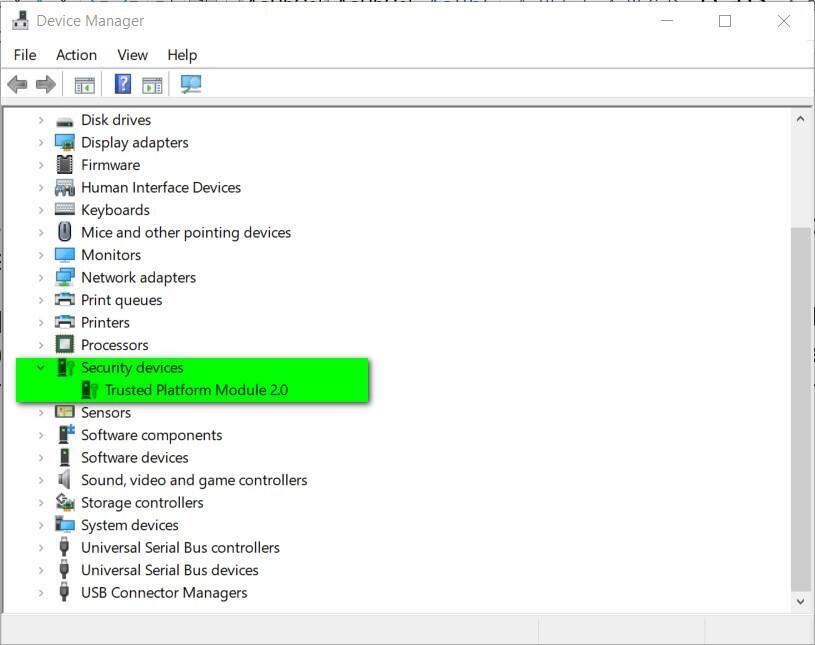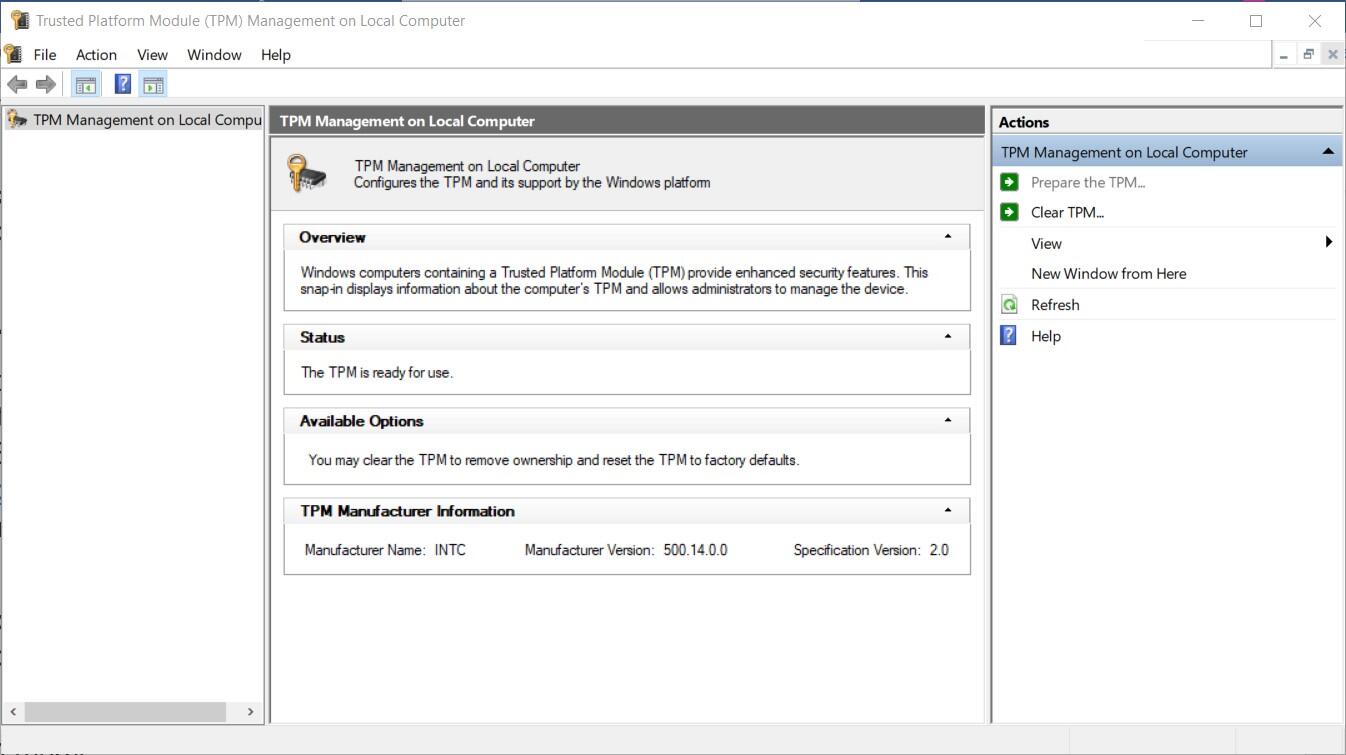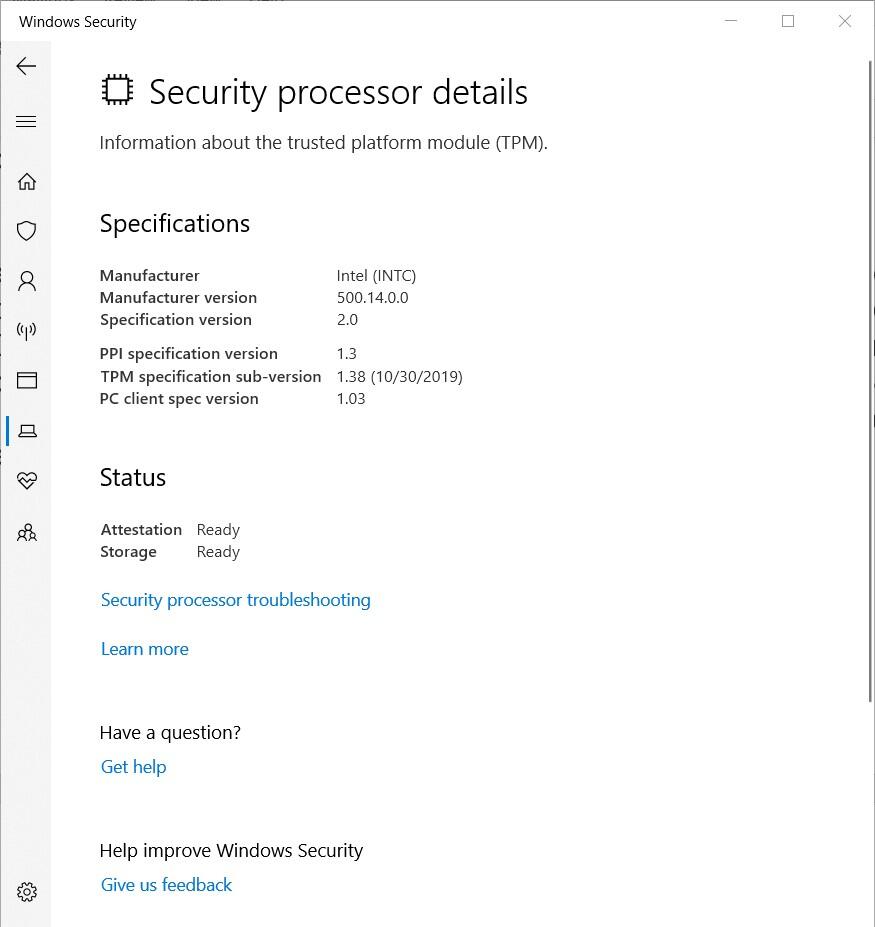Windows 10 -tietokoneen käyttäminen TPM:n ja Secure Bootin ollessa käytössä on Windows 11:n edellytys. Voit aktivoida suojausprotokollat nyt muutamalla asetusmuutoksella.
” data-credit=”Image: Virgiliu Obada/Shutterstock”>
Kuva: Virgiliu Obada/Shutterstock. 
Vaikka Microsoft Windows 11: n julkaisun myötä tulevat ilmeisimmät muutokset liittyvät uusiin grafiikoihin ja päivitettyyn käyttöliittymään, tärkeämmät muutokset ja Microsoftin strategian liikkeellepaneva voima liittyvät käyttöjärjestelmän turvallisuuteen. Haittaohjelmat, erityisesti lunnasohjelmat ja niihin liittyvä rikollinen toiminta, ovat tietokoneiden käyttäjien vitsaus kaikkialla, ja ne on pysäytettävä. Windows 11 pyrkii kääntämään tilanteen uusilla laitteisto- ja virtualisointipohjaisilla tietoturvaominaisuuksilla.
On kuitenkin huomionarvoista, että monet Windows 11:ssä käyttöön otettavista oletusarvoisista ominaisuuksista ovat käytettävissä vaihtoehtona Windows 10:ssä. Joissakin tapauksissa näiden kehittyneempien tietoturvatasojen saaminen on vain niiden kytkeminen päälle. Toisissa tapauksissa tietokoneen laitteisto voi olla liian vanha käsittelemään uusia turvallisuusvaatimuksia. Joissakin tapauksissa, etenkin jos tietokoneesi on ostettu viime vuosina, nämä kehittyneet suojausasetukset saattavat olla asennettuina ja aktiivisina taustalla jo nyt.
KATSO: Strategiat yritysverkon hallinnan ja tietoturvan parantamiseksi. (TechRepublic Premium)
TPM 2.0:n ja suojatun käynnistyksen aktivointi Windows 10:ssä
Trusted Platform Module 2.0 (TPM 2.0) ja Secure Boot ovat molemmat olleet käytössä jo muutaman vuoden ajan, ja useimmissa uusissa Windows 10 -tietokoneissa nämä tietoturvaprotokollat ovat oletusarvoisesti käytössä. Tekniikka yhdistää emolevyn erikoislaitteiston piirisarjojen muodossa salausprotokolliin, jotka estävät haittaohjelmien suorittamisen ennen Windows 10 -käyttöjärjestelmän käynnistymistä.
Jos haluat tarkistaa, toimiiko tietokoneesi TPM 2.0 -turvaprotokollilla, napsauta hiiren kakkospainikkeella Windows 10:n työpöydän Käynnistä-valikon painiketta ja valitse kontekstivalikosta Laitehallinta. Selaa luettelossa Security devices (Suojalaitteet) -kohdan kohdalle ja laajenna sitä, kuten kuvassa A näkyy.
Kuva A
” data-credit=””>
Esimerkkitietokone on uusi, joten TPM 2.0 ja Secure Boot on asennettu ja oletusarvoisesti aktiivinen. Vanhemmassa tietokoneessa, jossa protokollia ei luetella Laitehallinnassa, on kaksi vaihtoehtoa: 1) TPM on kytketty pois päältä tai 2) TPM:ää ei tueta.
Jos TPM 2.0:ta ei tueta, ei valitettavasti ole juurikaan keinoja. Ainoa todellinen ratkaisu on uuden tietokoneen ostaminen, mihin Microsoft pyrkii Windows 11:n kehittämisessä. Vanhemmat tietokoneet ovat luonnostaan vähemmän turvallisia, ja ne on vaihdettava, jos tietoturva on etusijalla – ja sen pitäisi olla.
Jos TPM 2.0 on vain toimimaton, se voidaan korjata tekemällä joitakin kokoonpanomuutoksia. Ensimmäinen vaihe on kuitenkin hieman tyypillistä monimutkaisempi.
KATSO: Tarkistuslista: Windows 10 -järjestelmien suojaaminen (TechRepublic Premium)
Koska TPM 2.0 ja Secure Boot -protokollat ovat laitteistopohjaisia ja sijaitsevat emolevyllä, asetukset ovat syvällä Unified Extensible Firmware Interface BIOS -valikoissa. Tämä tarkoittaa, että sinun on käytettävä UEFI:tä ennen Windows 10:n käynnistämistä. Jokaisella emolevyllä on oma tapansa tehdä tämä ja omat valikkonsa, joten emme voi kertoa tarkemmin, missä asetukset sijaitsevat, vaan voimme vain ehdottaa, että ne ovat välilehdellä tai osiossa, jossa lukee ”turvallisuus”.
Kun laitteisto on aktivoitu UEFI:n kautta ja Windows 10 on saattanut käynnistysprosessinsa päätökseen, avaa komentorivi (Windows-näppäin + R) ja kirjoita tämä komento valintaikkunaan:
tpm.msc
Tämän kuvassa B esitetyn apuohjelmasovelluksen avulla voit aktivoida TPM 2.0:n ja Secure Bootin Windows 10 -kannettavan tietokoneen.
Kuva B
” data-credit=””>
Nähdäksesi TPM 2.0:n ja Secure Bootin käyttöönottoa koskevat tarkat yksityiskohdat sinun on siirryttävä Security processor details -näyttöön, joka on haudattu syvälle Windows 10:n asetuksiin. Napsauta Käynnistä-valikkoa, valitse Asetukset-kohta (hammasratas-kuvake) ja valitse sitten Päivitys ja suojaus. Valitse vasemmanpuoleisesta navigointipalkista Windows Security (Windows-turva) ja valitse sitten oikeanpuoleisessa näytössä olevasta luettelosta Device security (Laitteen suojaus). Valitse lopuksi Security processor details (Tietoturvaprosessorin tiedot) -linkki, jolloin näkyviin tulee kuvassa C näkyvä näyttö.
Kuva C
” data-credit=””>
Tästä näytöstä näet piirin tekniset tiedot ja voit tarkistaa TPM-version ja tilan. Ongelmien vianmääritykseen on linkki, mutta ainoa tarjottu ratkaisu on TPM:n tyhjentäminen takaisin tehdasasetuksiin.
Aivan kuten tulevassa Windows 11:ssä, TPM 2.0 ja Secure Boot ovat nyt oletusarvoisesti käytössä Windows 10 -kannettavassa tietokoneessa. Tietokoneesi on nyt aiempaa turvallisempi. Mahdollisuus käyttää tietokonetta TPM:n ollessa aktiivisena on myös yksi Windows 11:n tärkeimmistä ominaisuuksista. Jos tietokoneesi ei voi käyttää TPM:ää Windows 10:ssä, Microsoft ei päivitä tietokonettasi Windows 11:een – ainakaan automaattisesti.