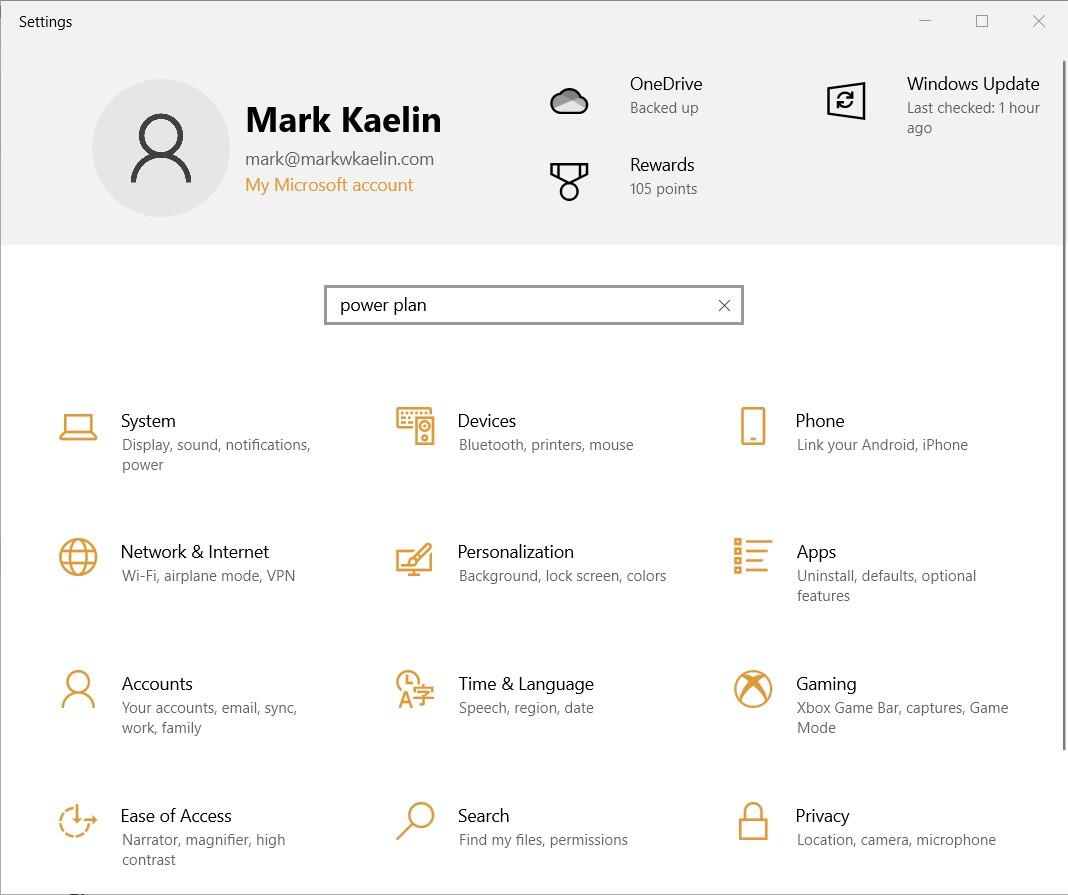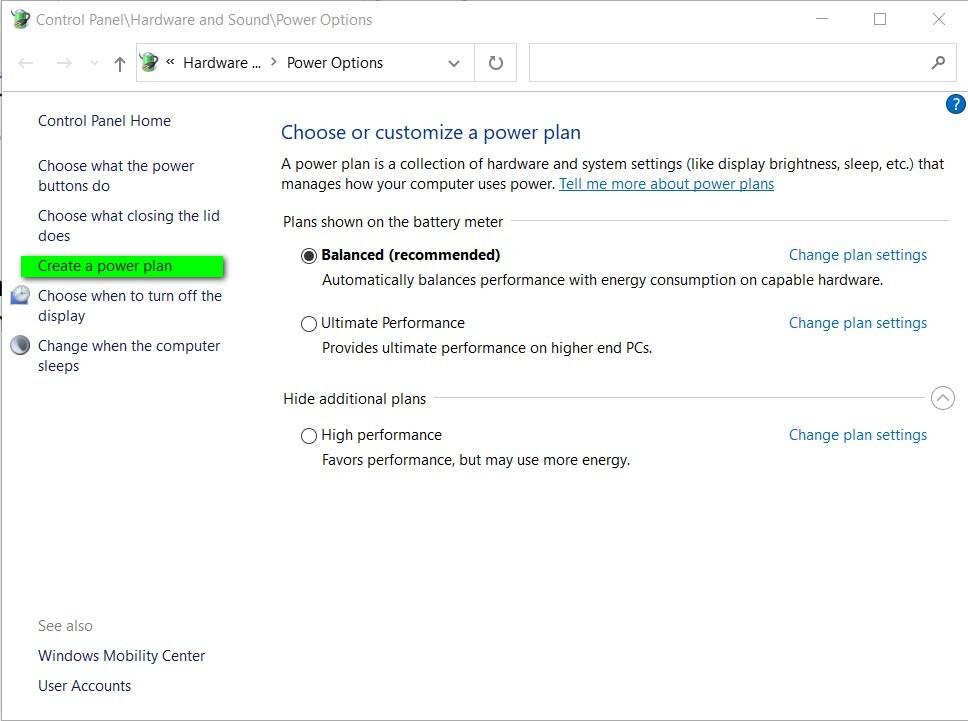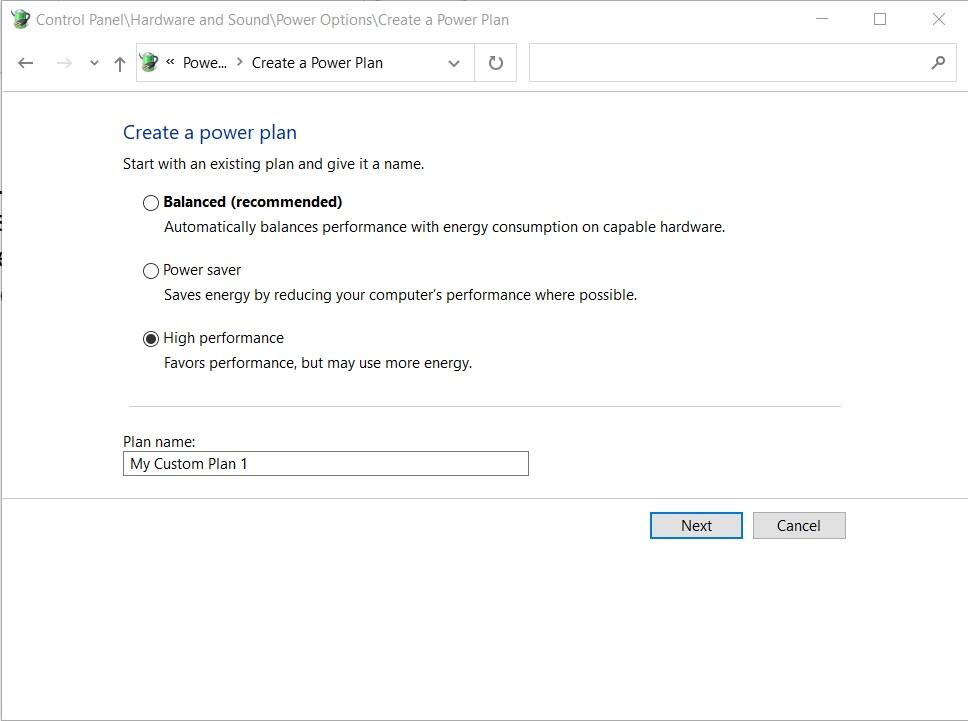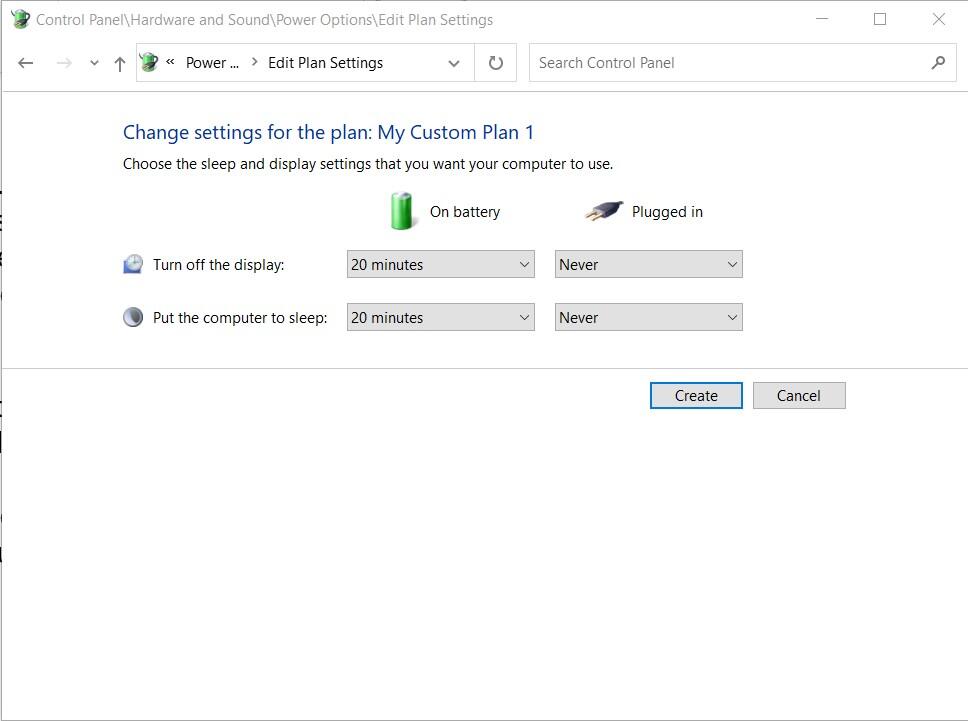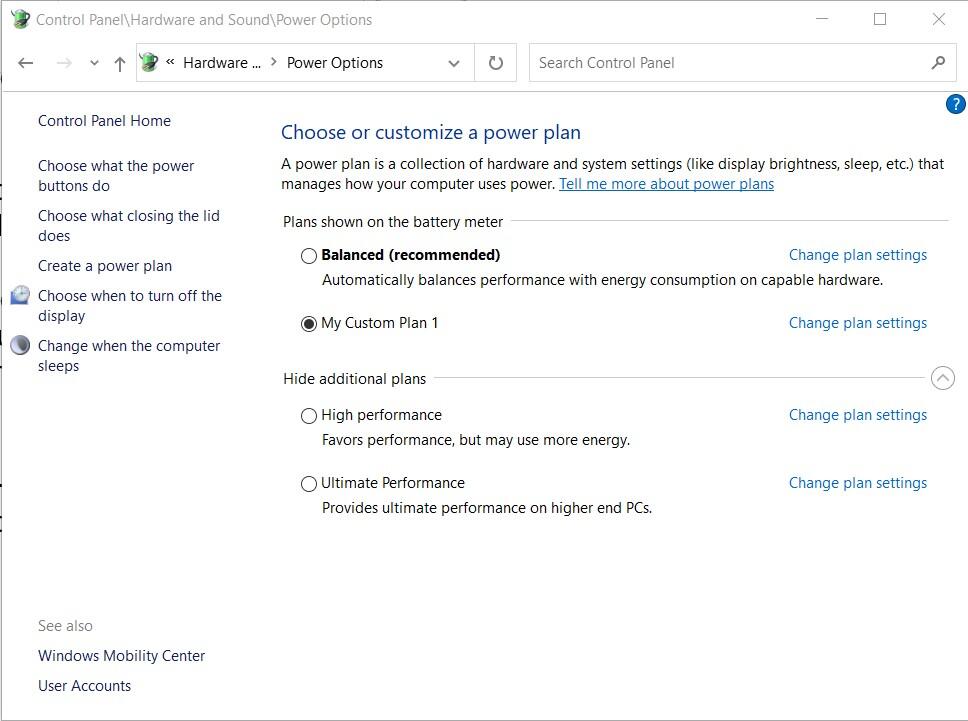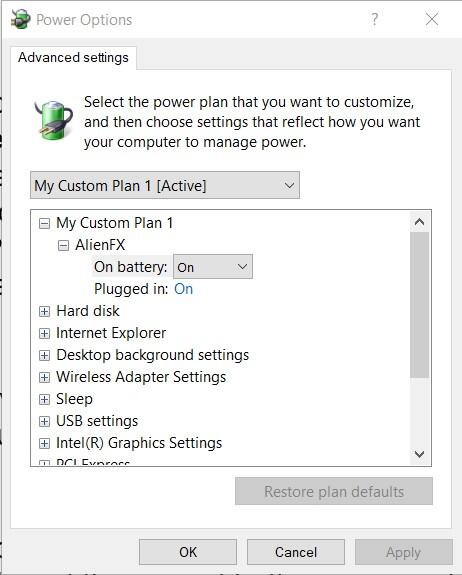Parhaan mahdollisen suorituskyvyn saaminen Windows 10 -tietokoneestasi edellyttää usein virta-asetusten säätämistä. Käyttäjät voivat luoda mukautetun tehosuunnitelman, joka soveltaa suorituskykyparannuksia automaattisesti.
” data-credit=”Image: releon8211/Shutterstock”>
Kuva: releon8211/Shutterstock 
Microsoft Windows 10 -tietokoneen mahdollisimman suuren suorituskyvyn puristaminen edellyttää usein järjestelmän virransäästösuunnitelman soveltamistavan säätämistä. Aiemmin näytimme, miten voit lisätä lisää valmiiksi määritettyjä virransäästösuunnitelmavaihtoehtoja tavalliseen Windows 10 -asennukseen. On kuitenkin mahdollista porautua syvemmälle noihin virta-asetuksiin.
Windows 10:n avulla käyttäjät voivat luoda mukautetun virransäästösuunnitelman. Tyypillisesti mukautetun suunnitelman pohjana on valmiiksi määritetty suunnitelma, ja sen jälkeen käyttäjät voivat tehdä muutoksia sen pohjalta. Todellinen kysymys on, millaisia virrankäytön säätöjä ja muutoksia voidaan tehdä.
Tässä ohjeessa näytetään, miten Windows 10:ssä luodaan mukautettu virrankäyttösuunnitelma, ja kerrotaan, mitä muutoksia tällä tekniikalla voidaan tehdä.
NÄIN: Koodausta ei tarvita: Sinun ei tarvitse olla kehittäjä saadaksesi yhden näistä hienoista tekniikan alan töistä. (TechRepublic Premium)
Mukautetun virransäästösuunnitelman luominen Windows 10:ssä
Ennen kuin aloitamme, yksi varoituksen sana: Virtasuunnitelma-asetusten villi muuttaminen voi johtaa järjestelmän epäsäännölliseen käyttäytymiseen, joka johtaa kaatumisiin. Joissakin tapauksissa yritykselläsi lisätä järjestelmän suorituskykyä voi olla päinvastainen vaikutus, jolloin suorituskyky heikkenee. Pidä siis mielessäsi suunnitelma äläkä tee virrankäyttösuunnitelman muutoksia vain siksi, että voit.
Tästä huolimatta napsauta tai napauta Windows 10:n työpöydän Käynnistä-valikon painiketta ja valitse valikosta Asetukset (hammasratas-kuvake). Kirjoita ”power plan” (virransäästösuunnitelma) hakukenttään find a setting (Etsi asetus), kuten kuvassa A näkyy, ja valitse sitten tuloksissa ”choose a power plan” (Valitse virransäästösuunnitelma).
Kuva A
” data-credit=””>
Valitsemalla tämän vaihtoehdon pääset Windows 10:n ohjauspaneelin Virta-asetukset-näyttöön, kuten kuvassa B. Kuten näet, valittavana on useita valmiiksi määritettyjä virransäästösuunnitelmavaihtoehtoja, etenkin jos olet soveltanut aiemmassa TechRepublicin artikkelissa mainittuja koodeja.
Kuva B
” data-credit=””>
Jos haluat luoda mukautetun virransäästösuunnitelman, napsauta vasemmanpuoleisessa paneelissa olevaa linkkiä ”Create a power plan” (Luo virransäästösuunnitelma). Seuraavassa näytössä(kuva C) sinua pyydetään aloittamaan jollakin valmiiksi määritetyistä tehosuunnitelmista. Valitse suunnitelma mukautetun suunnitelman lähtökohdaksi, anna uudelle suunnitelmalle nimi ja napsauta sitten Seuraava-painiketta. Esimerkissämme aloitamme korkean suorituskyvyn suunnitelmalla.
Kuva C
” data-credit=””>
Seuraavassa näytössä(kuva D) valitset, miten haluat tietokoneen toimivan asiakassuunnitelmassasi, kun se on akkuvirralla ja kun se on kytketty verkkovirtaan. Korkeamman suorituskyvyn asetukset tyhjentävät akun nopeasti, joten ehkä haluat sammuttaa järjestelmän ennemmin kuin myöhemmin, kun käytät akkua. Kun tietokone on kytkettynä verkkovirtaan, haluat ehkä kuitenkin pitää sen aina päällä. Kyseessä on mukautettu virransäästösuunnitelma, joten se on sinun päätettävissäsi. Napsauta Luo-painiketta, kun olet tehnyt valintasi.
Kuva D
” data-credit=””>
Kuten kuvasta E näet, sinulla on nyt mukautettu virransyöttösuunnitelma, joka on kopio siitä valmiiksi määritetystä virransyöttösuunnitelmasta, jonka valitsit lähtökohdaksi.
Kuva E
” data-credit=””>
Jos haluat tehdä muutoksia mukautettuun virransyöttösuunnitelmaasi, napsauta siihen liittyvää ”Muuta suunnitelman asetuksia” -linkkiä. Jos oletat, että haluat edelleen nykyiset akku-versus-plugged-in-asetukset, napsauta linkkiä ”Change advanced power settings” (Muuta laajennettuja virta-asetuksia), joka on nyt käytettävissä entisen kuvan D kohdalla.
Näyttöön avautuu edistyneiden virta-asetusten asetusnäyttö(kuva F), jossa voit syventyä käytettävissä olevien virta-asetusten syvyyteen.
Kuva F
” data-credit=””>
Asetuksia on liian paljon, jotta niitä voisi käydä läpi yksitellen, mutta voit tehdä päätöksiä siitä, miten PCI Express toimii, sammuttavatko Wi-Fi-sovittimet virran, kuinka paljon suorituskykytehoa on käytettävissä videotoistoon ja paljon muuta. Tästä eteenpäin voit säätää mukautettua virransyöttösuunnitelmaa sydämesi kyllyydestä – kunhan sinulla on suunnitelma mielessäsi ennen kuin aloitat. Voit tietysti aina palata valmiiksi määritettyyn virransyöttösuunnitelmaan.