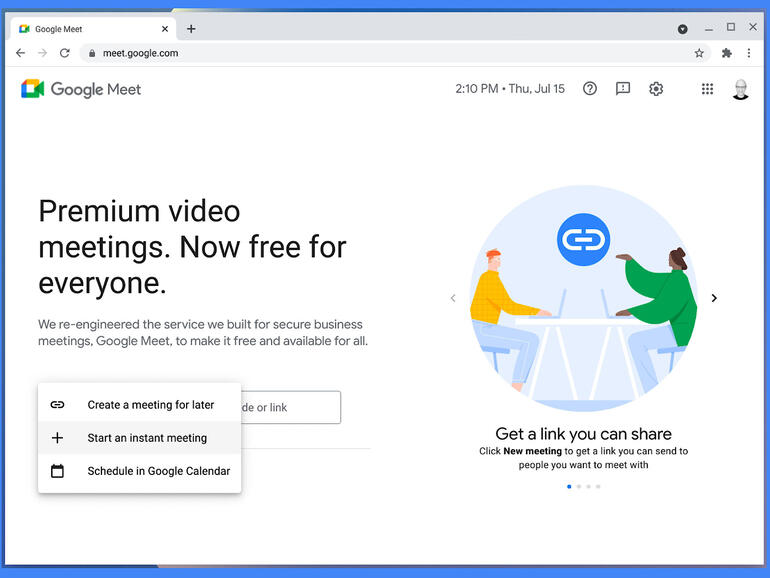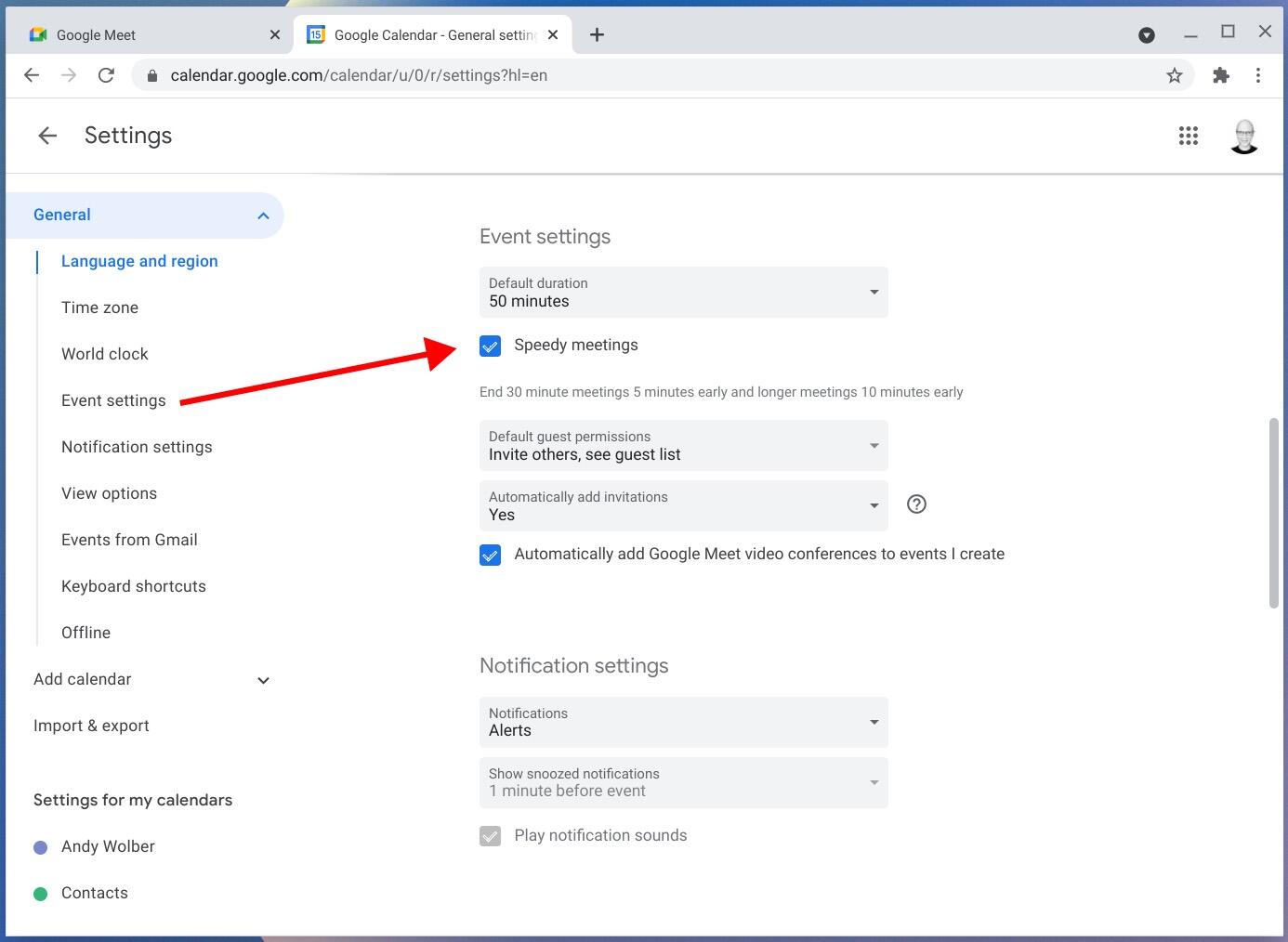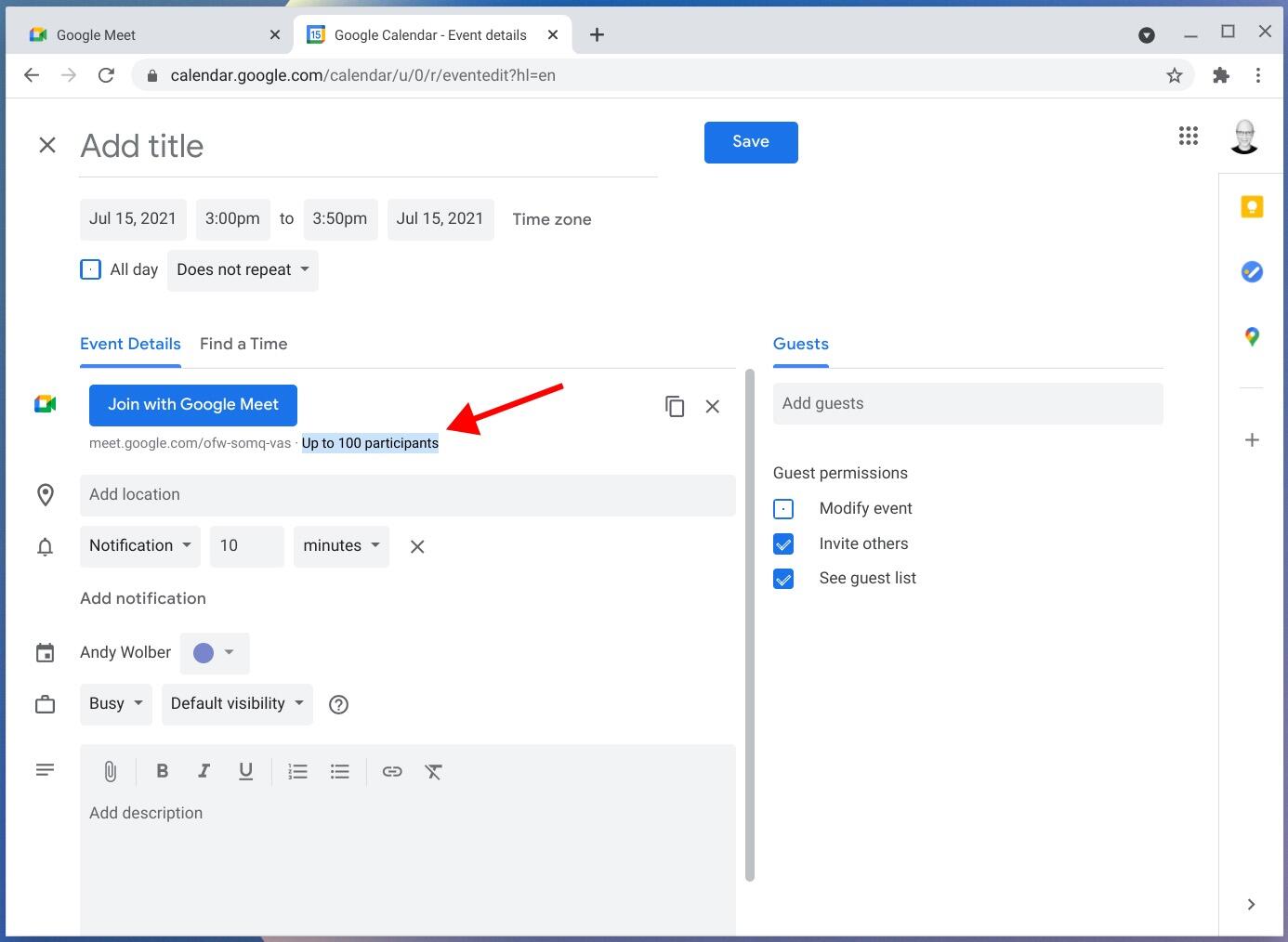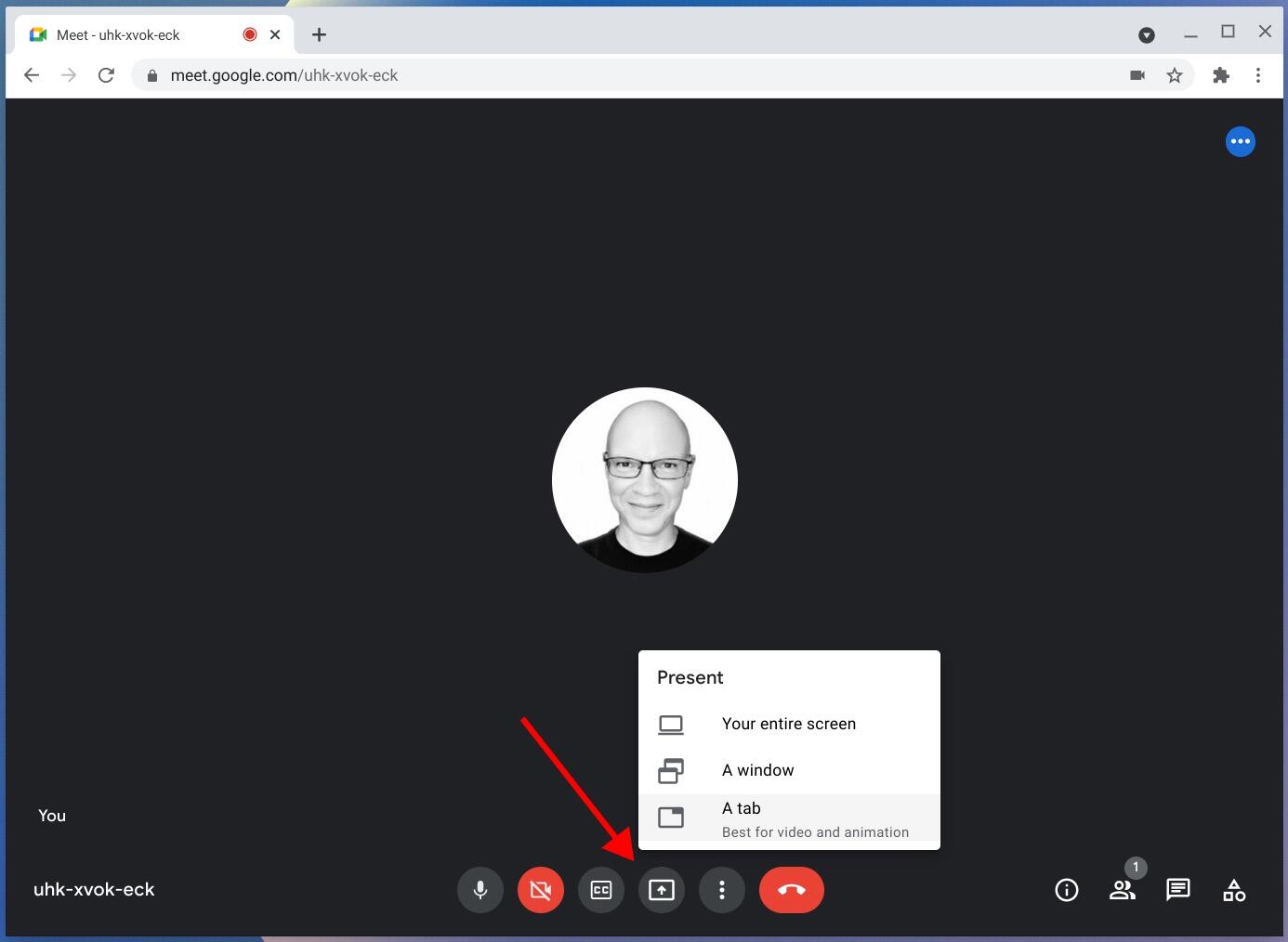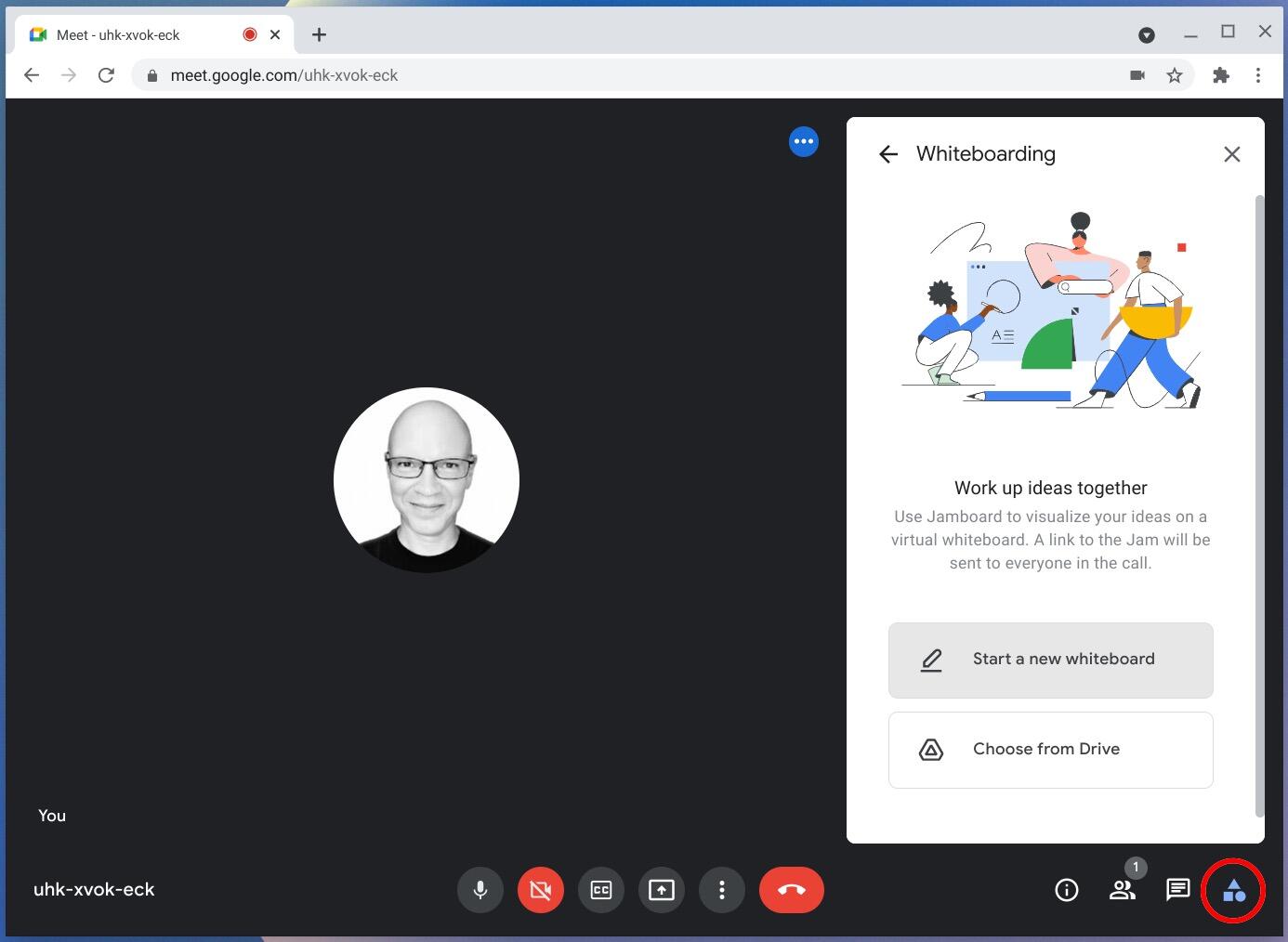Vaikka aikaa, osallistujia ja ominaisuuksia on rajoitettu, Google Meetin ilmainen versio on silti vakuuttava valinta videoneuvotteluihin.
” data-credit=””>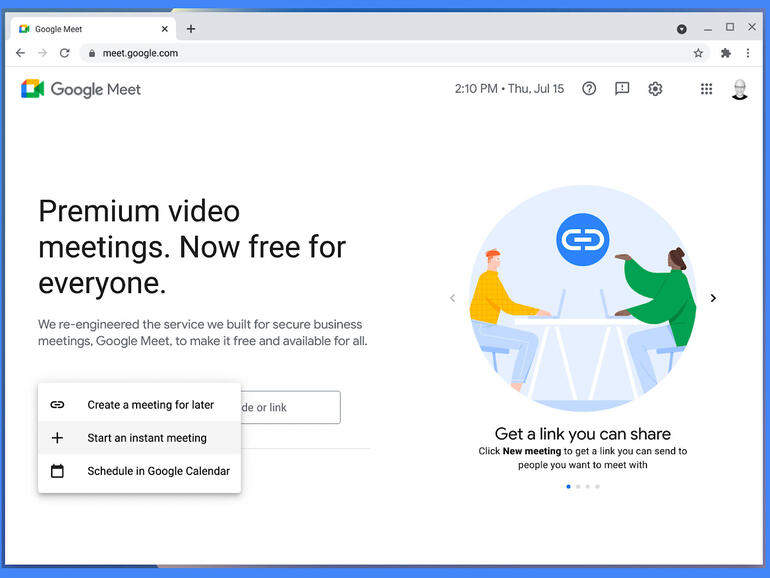
Google Meetin ilmaisesta versiosta puuttuu ominaisuuksia maksullisiin Google Workspace -versioihin verrattuna. Siitä puuttuvat tallennusominaisuudet ja se rajoittaa kokoukset enintään 100 henkilön kokouksiin, jotka kestävät enintään 60 minuuttia. Maksullisissa versioissa voit järjestää suurempia kokouksia (enintään 250 henkilöä), jotka kestävät pidempään (enintään 24 tuntia), ja voit myös nauhoittaa nämä kokoukset. Maksullisissa versioissa ihmiset voivat myös soittaa sisään, tehdä kyselyitä ja käyttää taukotiloja.
En ole kuitenkaan varma, merkitsevätkö kaikki nämä niin sanotut rajoitukset paljon. Tässä on viisi Google Meetin ilmaisversion tärkeintä ominaisuutta ja toimintoa.
Aikaraja: 60 minuuttia
Ilmaiset Google Meet -istunnot päättyvät 60 minuutin kuluttua, kun taas maksulliset istunnot voivat kestää jopa 24 tuntia. Mielestäni 60 minuutin rajoitus on etu, ei rajoitus. Aivan liian monet kokoukset kestävät liian kauan.
Haluatko tavata pidempään? Suunnittele yksi tai useampi tunnin mittainen kalenteritapahtuma. Jos esimerkiksi tarvitset todella kolmen tunnin kokouksen, ajoita se kolmeksi erilliseksi kalenteritapahtumaksi. Kutsu sama joukko ihmisiä jokaiseen kokoukseen. Kun yksi kokous päättyy, jatka Google Meet -linkkiä seuraamalla seuraavaan jaksoon.
Haluatko, etteivät ihmiset huomaa, että käytät ilmaista versiota? Valitse Google-kalenterissa Nopeat kokoukset -vaihtoehto, jolloin kalenteritapahtumien oletuspituus lyhenee(kuva A). Tavallinen 30 minuutin kokousjakso ajoitetaan 25 minuutin kokoukseksi, ja 60 minuutin istunto ajoitetaan vain 50 minuutiksi. Tuo 50 minuutin aika on helposti Google Meetin ilmaisversion 60 minuutin maksimipituuden rajoissa. Kunnioita kokouksen osallistujien aikaa ja lopeta istunto ajoissa.
Kuva A
” data-credit=””> Ota Google-kalenterin asetuksissa käyttöön Nopeat kokoukset, jotta kalenteritapahtumien oletusajan kesto lyhenee.
Toinen vaihtoehto on kokoontua lyhyempiin istuntoihin useammin. Käytä Google-kalenterin kokousten toistamisasetuksia(kuva B) luodaksesi kalenteritapahtumia, jotka toistuvat päivittäin, kuukausittain, vuosittain tai mukautetun aikataulun mukaan. (Suosittelen myös liittämään kalenteritapahtumaan Google-dokumentin. Anna osallistujille muokkausoikeudet, jotta kaikki voivat muokata kokouksen keskustelukohtia).
Kuva B
” data-credit=””> Suunnittele satunnaisten pitkien kokousten sijaan lyhyempiä kokouksia, jotka toistuvat säännöllisesti.
Ei tallennusta: Aktiivinen huomio
Koska Google Meetin ilmaisesta versiosta puuttuu tallennus, se tarkoittaa, että osallistujien on oltava tarkkana. Heidän on keskityttävä keskusteluun. Toistan tämän niille, jotka vilkuilivat puhelinta tai tarkistivat sähköpostia kokouksen aikana. Sanoin: Sanoin: ”Täällä ei ole nauhoitusta. Teidän on käsiteltävä, mitä ihmiset sanovat. Nyt. Tässä hetkessä. Jos olette todella aktiivisessa kokouksessa, haluatte asioiden toimivan juuri näin.
(Haluatko tehdä nauhoituksen? Katso 4 pakollista työkalua videon luomiseen mobiililaitteella tai Kuinka nauhoitat selainikkunan Chromessa, lataa video Google Driveen tai YouTubeen ja jaa se).
Osallistujarajoitus: 100
Kokemukseni mukaan, kun koolle kokoontuu enemmän kuin kymmenkunta ihmistä, on lähes olematon mahdollisuus, että jokainen osallistuja puhuu mielekkään ajan. Asiayhteydestä riippuen tällaista kokoontumista voidaan kutsua puheeksi, luennoksi, esittelyksi, saarnaksi tai monologiksi. Sadan hengen raja(kuva C) ei oikeastaan ole ongelma kokouksissa, joissa on aktiivisia osallistujia. Jos sinun on puhuttava samanaikaisesti useammalle kuin muutamalle henkilölle, et oikeastaan järjestä kokousta, vaan teet lähetystä. Ja tällainen lähetys voidaan yhtä hyvin nauhoittaa etukäteen ja jakaa sitten muiden katsottavaksi.
Kuva C
” data-credit=””> Google Meetin ilmaisversio sallii enintään 100 osallistujaa.
Läsnä: Välilehti, ikkuna tai näyttö
Esittäminen toimii Google Meetin ilmaisessa versiossa samalla tavalla kuin maksullisissa versioissa. Tietokoneen selaimessa olevasta Google Meetistä voit esittää sisältöä selaimen välilehdeltä (paras videoille), valitusta ikkunasta (esim. sovelluksen esittelyä varten) tai koko näytöltä(kuva D).
Kuva D
” data-credit=””> Voit esittää välilehden, ikkunan tai koko näytön Google Meetin ilmaisversiosta.
Whiteboarding
Lisäksi Google Meetin ilmaisversio sisältää valkotaulun, aivan kuten maksulliset versiotkin(kuva E). Voit joko valita aiemmin tallennetun valkotaulun tai luoda uuden taulun, joka jaetaan kaikille istunnon osallistujille. Kuvittele ajatuksiasi, kirjoita avainsanoja tai lisää taululle kirjoitettuja muistiinpanoja tai kuvia. (Jos tunnet Googlen Jamboard-laitteiston ja -ohjelmiston, tämä on periaatteessa pääsy kyseiseen sovellukseen Meetissä).
Kuva E
” data-credit=””> Tee yhteistyötä Jamboard-piirroksessa kaikkien Meet-istuntoon osallistuvien kanssa.
Millaisia kokemuksia sinulla on?
Käytätkö Google Meetin ilmaista vai maksullista versiota? Kuinka usein jokin rajoituksista on mielestäsi ongelma? Kuinka usein käytät muita tapoja tehdä yhteistyötä (esim. Gmail, Google Chat tai jaettu asiakirja) kokouksen sijaan? Jos käytät Google Workspacen maksullista versiota, mihin laajennettuihin Meet-ominaisuuksiin turvaudut useimmiten? Kerro kokemuksistasi Google Meetistä joko alla olevissa kommenteissa tai Twitterissä(@awolber).