Nämä ovat macOS Terminalin peruskomennot, jotka on hyvä osata Macin päivittämiseen, reagoimattoman Macin sammuttamiseen, tiedostojen välisten erojen löytämiseen helposti ja paljon muuta.

Konepellin alla macOS X:ssä on Unix-kuori, jonka avulla voit ajaa tehokkaita komentorivin apuohjelmia. Tämä helpottaa tietotekniikkatiimejä macOS:ää käyttävien laitteiden hallinnassa, koska henkilökunta voi kirjautua sisään SSH:n kautta ja suorittaa komentoja etänä esimerkiksi ohjelmistojen asentamiseksi tai Macien päivittämiseksi.
Opi peruskomentorivin vinkkejä, jotka jokaisen Mac-käyttäjän ja Mac-tietokoneisiin tukeutuvien ja niitä hallinnoivien suuryritysten tulisi tietää. Näiden komentorivivihjeiden käyttämiseen käytän Terminal-sovellusta, joka toimitetaan jokaisen macOS-kopion mukana – mitään ylimääräistä ei tarvitse asentaa tai ladata. Löydät tämän sovelluksen avaamalla Finderin ja siirtymällä kohtaan Applications | Utilities. Kirjoita komennot Terminaliin ja suorita ne painamalla return-näppäintä.
KATSO: Siirtyminen uuteen iPadiin, iPhoneen tai Maciin (TechRepublic Premium)
Macin päivittäminen softwareupdate-terminaalikomennolla
Jos haluat päivittää Macisi etänä SSH:n kautta tai et halua käydä läpi vaiheita, joissa avaat Järjestelmäasetukset ja suoritat päivitykset, voit päivittää Macisi myös suoraan Terminalin kautta.
Tätä varten käytän komentoa nimeltä softwareupdate. Tämä komento, kun sille annetaan kaksi vaihtoehtoa, sekä lataa että asentaa päivitykset. Avaa Terminal ja kirjoita seuraava komento tarkistaaksesi, ladataksesi ja asentaaksesi järjestelmääsi saatavilla olevat päivitykset:
softwareupdate -i -a
Kun suoritat tämän komennon, apuohjelma aukeaa, tarkistaa päivitykset samalla tavalla kuin Järjestelmäasetukset ja lataa ja asentaa ne, jos päivityksiä löytyy(kuva A). Jos asennuksen jälkeen tarvitaan uudelleenkäynnistystä, sinua varoitetaan siitä, että asennuksen loppuunsaattaminen edellyttää uudelleenkäynnistystä.
Kuva A
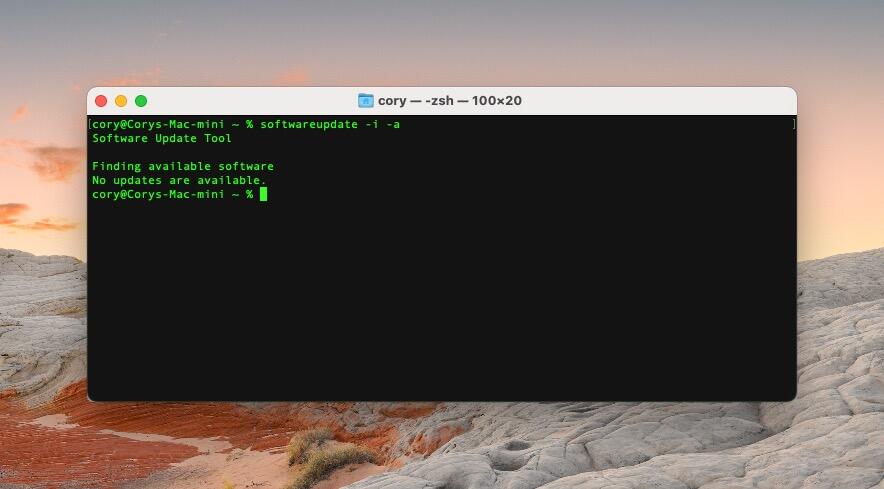
Komennon tulosteen kopioiminen pbcopy-terminaalikomennolla
Kehittäjänä avaan usein tiedoston vain kopioidakseni sen sisällön ja sulkeakseni sen jälkeen tiedoston. Terminaalilla voit helposti kopioida tiedoston sisällön (tai minkä tahansa komennon tulosteen) johtamalla komennon tulosteen pbcopy-komentoon.
Tässä alla olevassa esimerkissä putkitan tiedoston tulosteen leikepöydälle käyttämällä cat-komentoa työpöydällä olevaan tiedostoon:
txt | pbcopy
Kun suoritat tämän komennon, se cattaa (kaikui tulosteen) työpöydällä olevaan tiedostoon nimeltä ”myfile.txt”. Tämä tuloste ohjataan pbcopy-apuohjelmaan, joka korvaa leikepöydän sisällön kyseisen tiedoston sisällöllä – ilman, että sinun tarvitsee koskaan avata tiedostoa, valita kaikki ja kopioida.
Huomaa, että koska putkitat tulosteen suoraan leikepöydälle, et näe tekstiä kaikuvaa Terminal-ikkunassa – se kirjoitetaan leikepöydälle, ja voit liittää sen mihin tahansa macOS-sovellukseen.
Järjestelmän käytön tarkasteleminen Terminalin ylimmällä komennolla
Macissa on kätevä apuohjelma nimeltä Activity Monitor, jonka avulla voit tarkastaa kaikenlaisia järjestelmän ominaisuuksia ja käyttöastetta suorittimen, muistin, levyn ja muidenkin osalta. Jos kuitenkin haluat tarkastaa välittömästi Macin käynnissä olevat tärkeimmät kohteet ja joitakin yksinkertaisempia tilastoja järjestelmän käytöstä, voit suorittaa komennon top kirjoittamalla tämän Terminaliin:
top
Näet järjestelmäsi tilastot päivittyvät Terminal-ikkunaan, mukaan lukien muistin, suorittimen ja levyn käyttöasteet. Näet myös käynnissä olevan luettelon CPU:ta eniten käyttävistä sovelluksista ja niiden tilasta, käytetyistä porteista, sovelluskohtaisesta muistista ja muusta(kuva B).
Kuva B
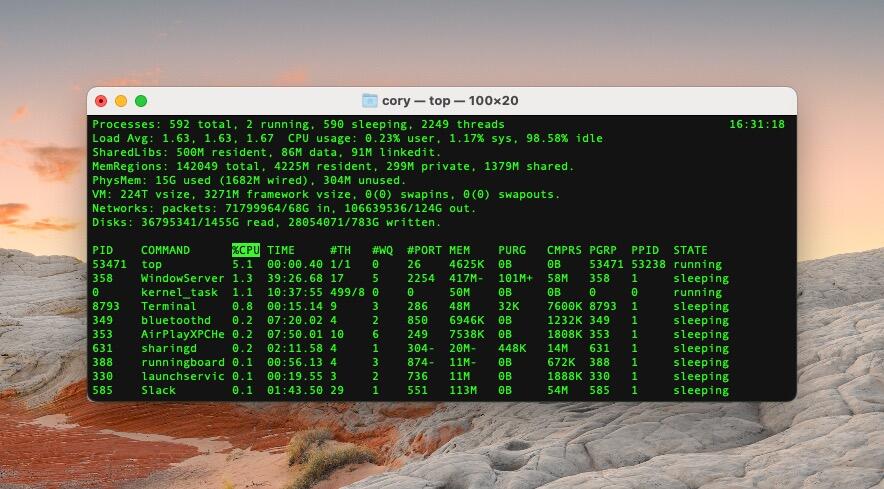
Ylimmässä komennossa näkyy terminaalin live-näkymä, jossa on luettelo sovelluksista, joiden suorittimen käyttöaste on suurin. Top-komento näyttää myös muisti-, suorittimen ja levytilastot yhdellä silmäyksellä.
Voit sulkea tämän näkymän joko sulkemalla Terminal-ikkunan tai palaamalla takaisin komentorivikehotteeseen painamalla Control + C lopettaaksesi top-komennon.
Kuinka kofeiinia Maciin, jotta se ei sammuisi?
Kun Macissa on käynnissä pitkä prosessi (kuten vienti, automaatio tai muu palvelu), jota ei voi keskeyttää tietokoneen siirtymisellä lepotilaan, voit hyödyntää vähän tunnettua Terminal-komentoa nimeltä caffeinate:
caffeinate -u -t 3600
Kun tämä komento suoritetaan, voit määrittää sekunteina ajan, jonka haluat estää tietokoneen siirtymisen lepotilaan. Komento alkaa sitten laskea aikaa alaspäin ja estää Macia nukkumasta tuona aikana.
Voit myös vain suorittaa komennon caffeinate, jolloin se estää Macia nukkumasta niin kauan kuin komento on käynnissä.
Voit lopettaa kumman tahansa caffeinate-komennon ennenaikaisesti painamalla Control + C (tai sulkemalla terminaali-ikkunan) ja antaa Macin mennä taas nukkumaan järjestelmäasetusten mukaisesti.
DNS-välimuistin tyhjentäminen
Oletko koskaan ollut tilanteessa, jossa verkkosivusto on päivittynyt tai vaihtanut palvelinta, mutta Mac navigoi sinut edelleen vanhalle sivustolle? Tämä liittyy usein siihen, että tietokoneesi DNS-välimuisti on vanhentunut eikä sitä ole päivitetty uuden verkkotunnuksen resoluution kanssa. Onneksi voit ratkaista tämän helposti tyhjentämällä Macin DNS-välimuistin ja antamalla sen etsiä verkkotunnuksia etä-DNS-palvelusta.
Etsi alla oleva macOS-versiosi ja suorita versiollesi sopiva komento.
macOS 10.12 (Sierra) ja uudemmat versiot.
sudo killall -HUP mDNSResponder;sudo killall mDNSResponderHelper;sudo dscacheutil -flushcache
mac OS X 10.11 (El Capitan)
sudo killall -HUP mDNSResponderi
Näissä komennoissa käytetään sudo-avainsanaa, mikä tarkoittaa, että sinun on syötettävä macOS-käyttäjätilisi salasana, ennen kuin komento voidaan suorittaa. Kirjoita salasanasi, kun sitä pyydetään, ja paina sitten return-näppäintä. Kun nämä komennot suoritetaan, ne tyhjentävät Macin DNS-välimuistin ja alkavat täyttää sitä uudelleen kaikissa seuraavissa verkkotunnushauissa.
Opendiff-terminaalikomennon käyttäminen tiedostojen välisten erojen etsimiseen
Oletko koskaan halunnut löytää kahden tiedoston välisiä eroja, mutta turvautunut sovelluksen lataamiseen tai ehkä vain avannut kaksi tiedostoa Kuopio rockcock 2017 vierekkäin ja tarkkaillut muutoksia? On olemassa parempi tapa vertailla kahta samantyyppistä tiedostoa, ja se on sisäänrakennettu jokaiseen Maciin – se on opendiff-komento. Kirjoita vain seuraavat komennot ja laita tiedostojen sijainnit peräkkäin välilyönnillä erotettuna:
opendiff ~/Desktop/text1.txt ~/Desktop/text2.txt
Yllä olevassa esimerkissä erotamme kaksi työpöydällä sijaitsevaa tekstitiedostoa, joista toisen nimi on ”text1.txt” ja toisen ”text2.txt”. Kun suoritat tämän komennon, Mac-tietokoneesi käynnistää FileMerge-sovelluksen(kuva C), jossa kaksi tiedostoa on avattu vierekkäin, ja tiedostojen väliset erot korostetaan. Tämä on hyvä tapa tarkistaa asiakirjoja, kuten sopimuksia ja muita tekstiasiakirjoja.
Kuva C

Komentoriviohjelma opendiff käynnistää File Merge -sovelluksen kahdella määrittelemälläsi tiedostolla, ja voit helposti vertailla eroja.
Miten saat selville, kuinka kauan Mac on ollut päällä?
Mac on hyvä ajoittain käynnistää uudelleen. Koska järjestelmä on niin vakaa, unohdamme usein, kuinka kauan tietokone on ollut käynnistettynä. Voit selvittää, kuinka kauan Macisi on ollut yhtäjaksoisesti käynnissä terminaalin uptime-komennolla kirjoittamalla seuraavan komennon:
uptime
Tämän yksinkertaisen komennon avulla saat selville päivien, tuntien ja sekuntien määrän siitä, kun Macisi viimeksi käynnistettiin uudelleen. Tämä on hyvä apu sen määrittämiseen, onko sinun käynnistettävä Mac uudelleen.
Kuinka pakottaa macOS sammuttamaan
Saatat joskus törmätä ongelmaan, jossa et pysty sammuttamaan Macia; esimerkiksi jokin sovellus tai taustaprosessi on juuttunut, eikä sitä enää onnistuta lopettamaan, ja se aiheuttaa sammuttamisen pysähtymisen Macin normaalilla sammuttamismenetelmällä.
On olemassa toinenkin vaihtoehto, ja siihen liittyy pääteohjelma. Avaa terminaali ja kirjoita:
shutdown -r now
Kun kirjoitat tämän komennon terminaaliin ja painat return-näppäintä, tietokoneesi sammuu välittömästi. Jos et vieläkään saa sitä käynnistymään uudelleen tämän komennon kirjoittamisen jälkeen, lisää eteen ”sudo”, joka vaatii järjestelmänvalvojan salasanan, mutta takaa Macin sammuttamisen joka kerta.
QuickLook-esikatselun saaminen terminaalikomennolla qlmanage
macOS:n QuickLook-ominaisuus tarjoaa helpon tavan tarkastella kuvia, PDF-tiedostoja ja muita asiakirjoja paikallaan Finderissa ilman, että asiakirjan sovellusta tarvitsee avata painamalla välilyöntiä, kun tiedosto on valittu Finderissa.
Sama QuickLook-esikatselu on käytettävissä myös päätelaitteen kautta missä tahansa tuetussa tiedostossa kirjoittamalla tämä komento:
qlmanage -p ~/Desktop/text.txt: qlmanage -p ~/Desktop/text.txt
Tämä yllä oleva esimerkkikomento avaa QuickLook-ikkunan komentoon syötetyllä tiedostolla. Tämä on hyvä apu, kun käytät komentoriviä tiedostojen hallintaan.

