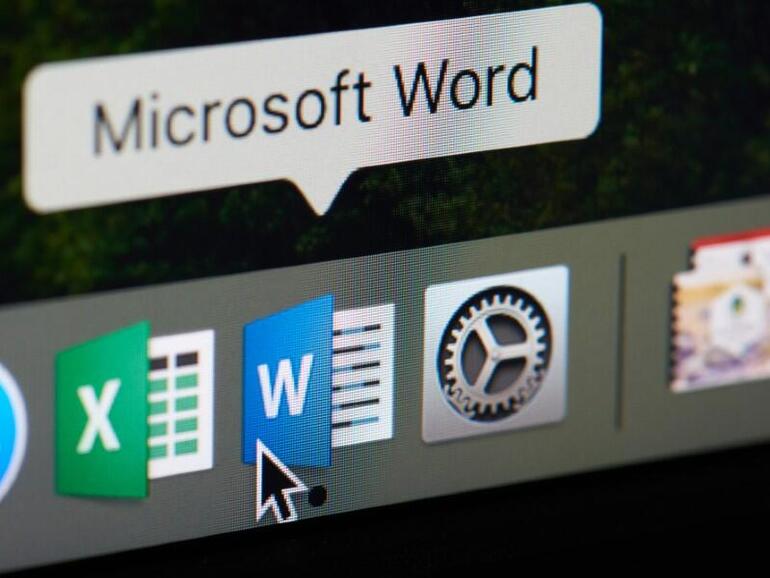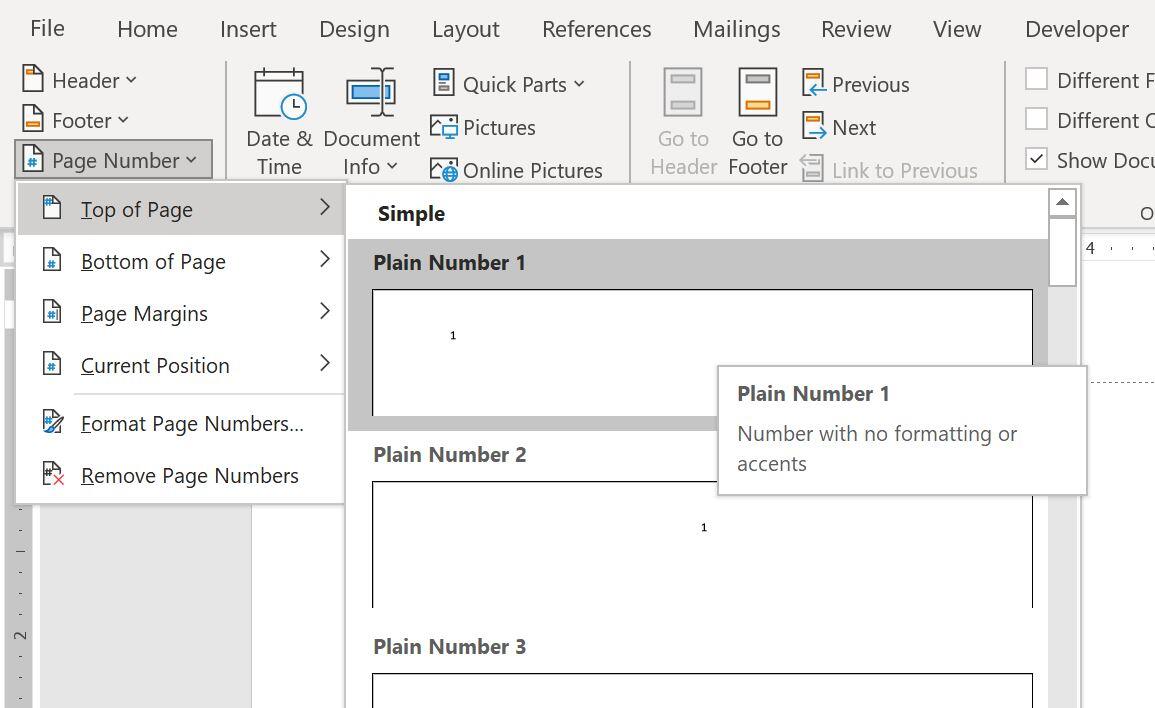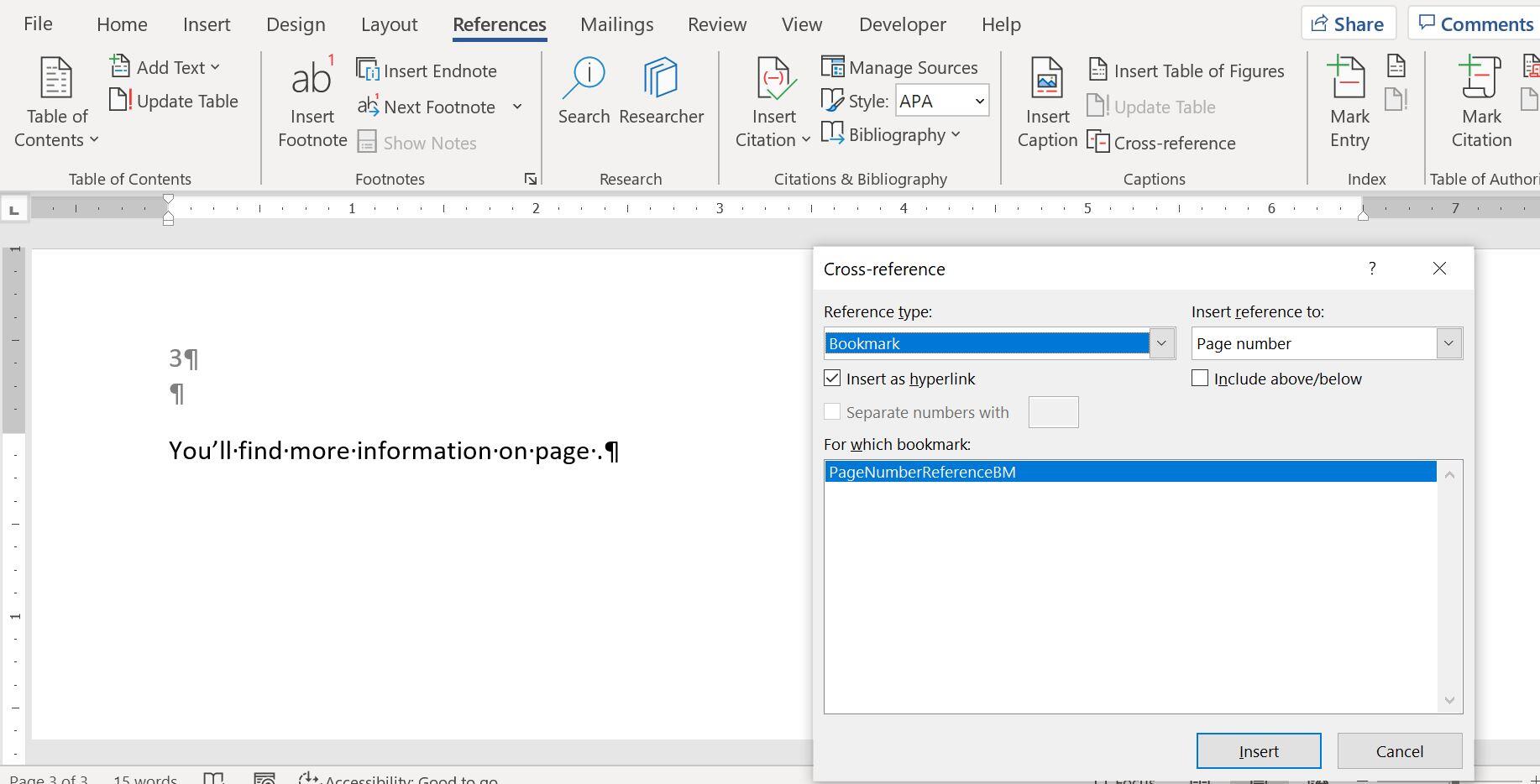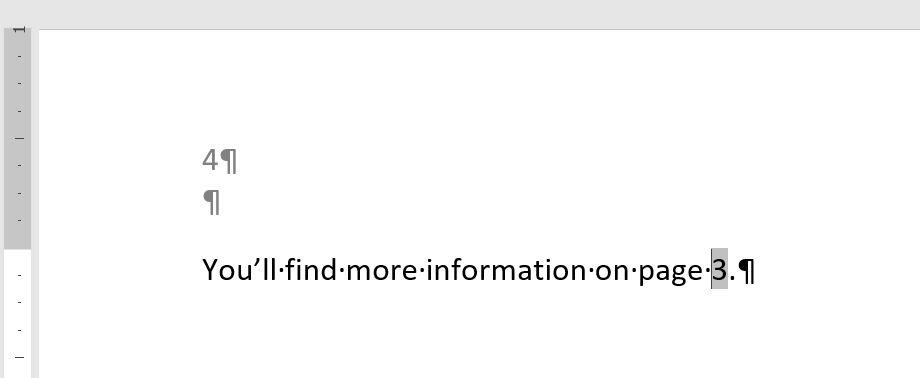Suuret Word-asiakirjat ovat usein täynnä viittauksia tietoihin koko asiakirjassa. Voit syöttää ne manuaalisesti, mutta niitä on vaikea ylläpitää myöhemmin. Käytä sen sijaan tätä yksinkertaista tekniikkaa.
” data-credit=”Image: PixelMe/Shutterstock”>
Kuva: PixelMe/Shutterstock 
Näet usein tekstiä, jossa viitataan toisella sivulla olevaan tietoon, joka sisältää sivunumeron. Saatat esimerkiksi nähdä jotain samankaltaista kuin ”Jos haluat lukea lisää tästä aiheesta, katso sivu 14”. Voit kirjoittaa sivunumeron manuaalisesti Microsoft Wordissa, mutta jos poistat tai lisäät sivun ennen sivua 14, sivunumero on väärä. Sivunumeroviitteiden suojaamiseen on yksinkertainen tapa: Merkitse ne kirjanmerkkeihin ja käytä sitten ristiviittausta kirjanmerkkiin viittaamiseen. Se on yksinkertaista, mutta vaatii muutamia vaiheita. Tässä artikkelissa näytän, miten voit merkitä viitatun tekstin kirjanmerkillä ja käyttää sitten ristiviittausta kirjanmerkin sivunumeron näyttämiseen.
KATSO: 83 Excel-vinkkiä, jotka jokaisen käyttäjän tulisi hallita (TechRepublic)
Käytän Microsoft 365: tä 64-bittisessä Windows 10 -järjestelmässä, mutta voit käyttää myös vanhempia versioita. Voit luoda esimerkkidokumentin tai ladata esittelyn .docx- ja .doc-tiedostot. Tämä artikkeli ei sovellu Word Onlineen.
Sivunumeroon viittaaminen Wordissa
Sivunumeroon viittaaminen vaatii muutaman vaiheen, mutta ne eivät ole vaikeita:
- Lisää sivunumerointisuunnitelma asiakirjan otsikkoon tai alatunnisteeseen. Tämä vaihe ei ole välttämätön, mutta esimerkissä sivunumeroiden näkeminen auttaa.
- Kirjoita viitattu teksti ja merkitse se kirjanmerkillä.
- Kirjoita ristiviittaus, joka käyttää kirjanmerkkiä.
Älä huoli, jos et vielä tunne joitakin termejä; tunnet ne vielä, kun olemme valmiit. Työskentelemme enimmäkseen tyhjän asiakirjan kanssa, jossa on kolme sivua, jotta näet sivunumeron päivittyvän, kun lisäät sivun, mikä tuo minut tämän menetelmän ainoaan huonoon puoleen: Jos lisäät tai poistat niin paljon sisältöä, että viitattu sisältö siirtyy toiselle sivulle, sinun on päivitettävä ristiviittaus manuaalisesti. Se ei päivity itsestään. Tästä keskustellaan tarkemmin myöhemmin.
1. Anna sivunumerointijärjestelmä
Ensin tarvitaan asiakirja. Avaa uusi tyhjä asiakirja ja pakota Ctrl+Enter-näppäinyhdistelmällä kaksi lisäsivua, jolloin sivuja on yhteensä kolme. Lisää sivunumerointisuunnitelma seuraavasti:
- Avaa minkä tahansa sivun otsikkoalue (kaksoisnapsauta yläreunaa), jotta voit muokata otsikkoa.
- Voit lisätä sivunumerointisuunnitelman valitsemalla Otsikko ja alatunniste -alueella Sivunumero.
- Valitse avattavasta luettelosta ensimmäinen kohde ja valitse sitten ensimmäinen kohde tuloksena olevasta luettelosta (katso kuva A).
Kun palaat asiakirjaan, näet sivunumerot jokaisen sivun yläreunassa.
Kuva A
” data-credit=””> Lisää sivunumerointijärjestelmä.
Tämä menetelmä toimii minkä tahansa sisäänrakennetun sivunumerointijärjestelmän kanssa. Käytämme yksinkertaisuuden vuoksi helpointa. Suoritetaan nyt seuraava vaihe.
2. Kirjanmerkitse viitattu teksti
Kirjanmerkki on juuri sitä, miltä se kuulostaa. Se on merkki, joka tunnistaa sisällön tai paikan tulevaa käyttöä varten. Meidän tapauksessamme haluamme tietää viitatun tekstin sivunumeron. Merkitsemällä kyseisen tekstin kirjanmerkillä voimme saada tietoa kyseisestä sisällöstä asiakirjan muissa osissa.
Viitatulla tekstillä tarkoitan sisältöä (yleensä tekstiä), johon haluat viitata myöhemmin. Kirjoita esimerkiksi sivulle 2: ”Tähän tietoon haluat viitata”. Tämä on tietoa, joka saattaa siirtyä sivulta toiselle, kun päivität, lisäät ja poistat sisältöä. Voit merkitä kirjanmerkiksi yksittäisen sanan, otsikon tai koko kappaleen. Luodaan nyt tuo kirjanmerkki:
- Valitse teksti (tässä tapauksessa koko lause).
- Napsauta Lisää-välilehteä.
- Valitse Linkit-ryhmästä Linkit.
- Valitse Kirjanmerkki.
- Anna kirjanmerkin nimi avautuvassa valintaikkunassa, kuten kuvassa B. Älä muuta mitään muita asetuksia; haluamme tunnistaa kirjanmerkin nimen perusteella.
- Napsauta Lisää.
Kuva B
” data-credit=””>
Kirjanmerkeille kannattaa antaa mielekkäät nimet, jotta ne on myöhemmin helpompi tunnistaa ja hallita. Seuraavaksi on ristiviittaus, joka käyttää tätä kirjanmerkkiä.
3. Luo ristiviittaus
Wordissa ristiviittaus on linkki asiakirjan toiseen osaan. Se on itse asiassa kenttä, { PageRef }, ja voit syöttää ja päivittää sen kuten minkä tahansa muun kentän.
Viimeinen vaiheemme on syöttää ristiviittaus, joka linkittää sivun 2 kirjanmerkin sisältämään sisältöön. Emme halua näyttää varsinaista tekstiä. Sen sijaan haluamme näyttää sivun, jolla kirjanmerkillä varustettu teksti sijaitsee.
Kirjoita esimerkkidokumentin sivulle 3 teksti ”Lisää tietoa löydät sivulta”. Huomaa, etten kirjoittanut sivunumeroa. Tässä kohtaa luomme ristiviittauksen seuraavasti:
- Aseta kursori sivulla 3 kirjoittamasi lauseen lopussa olevan sanan page ja pisteen väliin.
- Napsauta Viittaukset-välilehteä ja napsauta Ristiviittaus-kohtaa Kuvatekstit-ryhmässä. (Tiedän, se vaikuttaa oudolta paikalta.)
- Valitse avautuvassa valintaikkunassa Reference (Viite) -pudotusvalikosta Bookmark (Kirjanmerkki).
- Valitse Insert Reference To (Lisää viittaus kohteeseen) -pudotusvalikosta Page Number (Sivunumero) – haluat näyttää sivun, jolla kirjanmerkin sisältävä teksti on, et kirjanmerkin sisältävää tekstiä.
- Valitse For Which Bookmark -luettelosta PageNumberReferenceBM, kuten kuvassa C näkyy.
- Napsauta Insert (Lisää) ja sitten Close (Sulje).
Kuva C
” data-credit=””>
Kun palaat asiakirjaan, uudessa ristiviitteessä näkyy oikein 2, sillä viitatun (kirjanmerkillä varustetun) tekstin paikka on juuri nyt siinä. Tässä vaiheessa kaikki palaset ovat paikoillaan. Nyt on aika nähdä, miten ne kaikki toimivat yhdessä, jotta viitataan aina oikeaan sivuun, vaikka sivunumero muuttuisi.
Miten kaikki toimii yhdessä Wordissa
Aluksi ristiviittaus näyttää 2. Mitä tapahtuu, jos lisäät sivun 1 ja 2 väliin, jolloin kirjanmerkin sisältö siirtyy sivulle 3? Otetaan selvää – siirry sivulle 1 ja paina Ctrl+Enter lisätäksesi uuden sivun. Siirry sitten peukalolla sivulle 2, joka on tyhjä. Tämä on uusi sivu, jonka lisäsit. Siirry sivulle 3, ja löydät kirjanmerkillä varustetun sisällön. Siirry lopuksi sivulle 4.
Oletko yllättynyt, että se näyttää edelleen 2 eikä 3? Se johtuu siitä, että ristiviittaukset eivät päivity automaattisesti. Sinun on päivitettävä ne. Voit päivittää ne kaikki painamalla Ctrl+A valitaksesi koko asiakirjan ja painamalla sitten F9 laskeaksesi kaikki kentät. Jos haluat laskea yksittäisen ristiviittauksen, valitse kyseinen kenttä erikseen ja paina F9. Kuten kuvassa D näkyy, näin päivität sivunumeron arvoksi 3 .
Kuva D
” data-credit=””> Päivitä ristiviittaus manuaalisesti.
Näyttää siltä, että olemme tehneet paljon työtä päivittääksemme sivunumeron, jonka voisimme päivittää manuaalisesti, mutta entä jos sinulla on paljon sivunumeroita päivitettävänä? Saatat unohtaa yhden, ja suoraan sanottuna se on työlästä. Puhumattakaan siitä, että viikkojen päästä et muista päivittää sivunumeroita. Sen sijaan voit merkitä sivunumerot kirjanmerkkeihin ja ristiviittauksiin ja antaa Wordin päivittää ne kaikki tarpeen mukaan. Tulevassa artikkelissa esittelen sinulle muutaman makron, jotka voivat päivittää viitteet puolestasi.