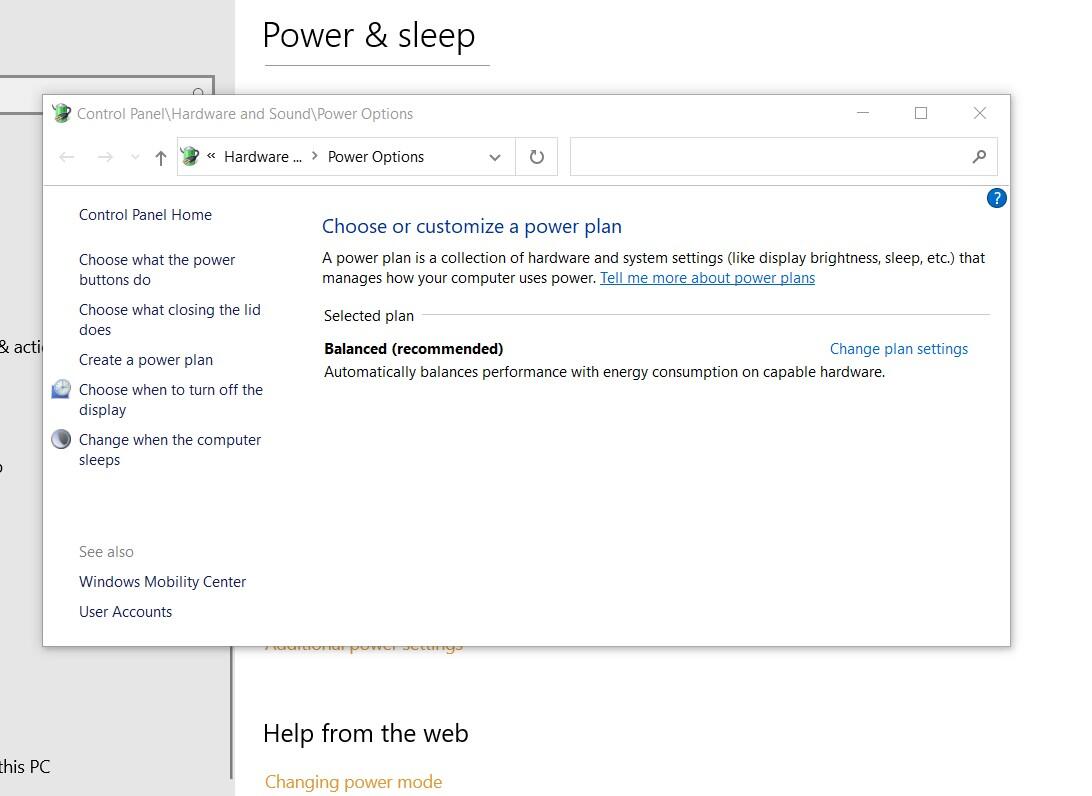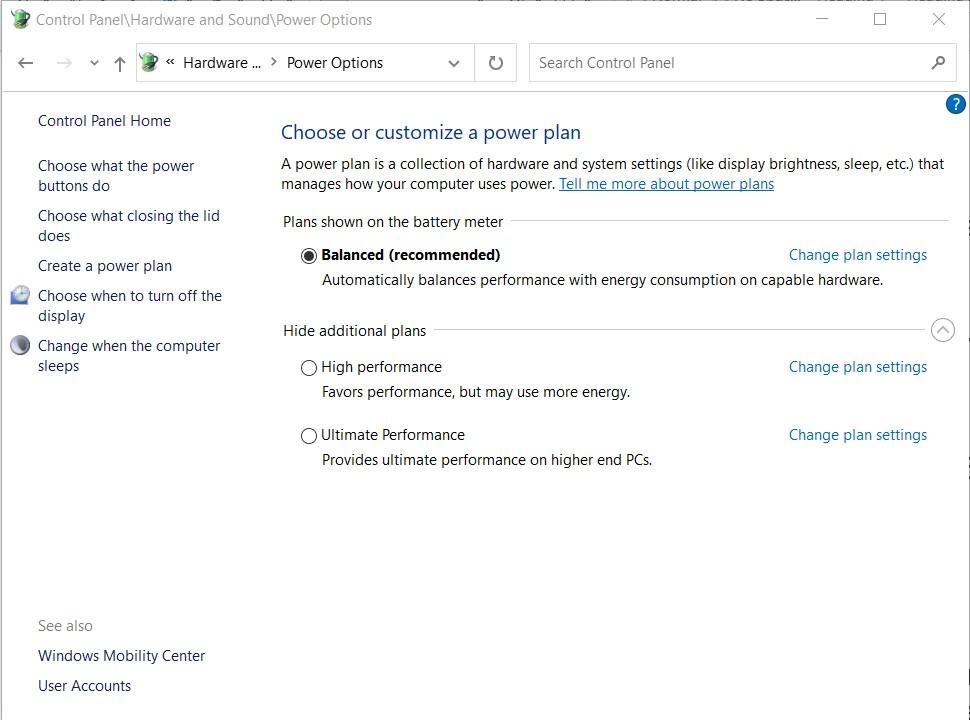Windows 10:n virransäästösuunnitelmien valintaa on usein rajoitettu. Voit kuitenkin palauttaa nämä virrankäyttösuunnitelmavaihtoehdot ja parantaa järjestelmän suorituskykyä, jos tunnet oikeat koodit.
” data-credit=”Image: grapestock/Shutterstock”>
Kuva: Grapestock/Shutterstock 
Microsoft Windows 10:n oletusasetusten ja suositeltujen asetusten mukaan järjestelmäsi yrittää tasapainottaa virran ja suorituskyvyn optimaaliseksi katsomalleen tasolle. Monille käyttäjille, jotka toimivat normaaleissa olosuhteissa, tämä tasapainoilu toimii hyvin, ja se kannattaa jättää ennalleen. Joskus saatat kuitenkin haluta sivuuttaa tasapainotusprotokollat ja saada järjestelmästäsi mahdollisimman paljon tehoa ja suorituskykyä.
KATSO: 83 Excel-vinkkiä, jotka jokaisen käyttäjän tulisi hallita (TechRepublic)
Oletusarvoinen ja suositeltu Tasapainotettu tehosuunnitelma on yksi Windows 10:ssä saatavilla olevista useista valmiiksi määritetyistä tehosuunnitelmista. Valitettavasti mahdollisuus valita jokin muista tehosuunnitelmista on usein rajoitettu tietokoneesta riippuen. Esimerkiksi kannettavat tietokoneet saattavat tarjota käyttäjille vain tasapainotetun suunnitelman vaihtoehdon. Niille, jotka haluavat maksimoida tietokoneen suorituskyvyn, on kuitenkin saatavilla Ultimate-tehosuunnitelma, mutta se on piilotettu salaisen koodin taakse.
Tässä ohjeessa näytetään, miten Windows 10:n Ultimate-tehosuunnitelma palautetaan ja otetaan käyttöön, jotta tietokoneen suorituskykyä voidaan lisätä tarpeen mukaan.
Lopullisen tehosuunnitelman palauttaminen Windows 10:ssä
Ymmärtääksesi, mistä Windows 10:n tehosuunnitelmista puhumme, napsauta Käynnistä-painiketta, valitse Asetukset (hammasratas-kuvake) ja valitse sitten Järjestelmä. Selaa vasenta navigointipalkkia alaspäin ja valitse Virta ja lepotila. Vieritä kyseisen näytön oikeanpuoleista sivua alaspäin ja napsauta Lisää virta-asetuksia -linkkiä, jolloin näkyviin tulee kuvassa A näkyvä näyttö.
Kuva A
” data-credit=””>
Kuten näet, uudessa kannettavassa tietokoneessani on käytettävissä vain Balanced (Tasapainotettu) -virtasuunnitelmavaihtoehto.
Voit lisätä Ultimate-tehonsuunnitelmavaihtoehdon napsauttamalla hiiren kakkospainikkeella Käynnistä-painiketta ja valitsemalla joko Windowsin komentorivin (Admin) tai Windows PowerShellin (Admin), jos se on käytössä.
Kirjoita tai kopioi ja liitä tämä komento kehotteeseen kuvan B mukaisesti ja paina sitten Enter-näppäintä.
Ultimate power plan:
powercfg -duplicatescheme e9a42b02-d5df-448d-aa00-03f14749eb61
Kuva B
” data-credit=””>
Kun komentorivi on auki, voit lisätä loput virransäästösuunnitelman vaihtoehdot:
Tehokastehosuunnitelma:
powercfg -duplicatescheme 8c5e7fda-e8bf-4a96-9a85-a6e23a8c635c
Virransäästötehosuunnitelma:
powercfg -duplicatescheme a1841308-3541-4fab-bc81-f71556f20b4a.
Sulje komentorivi, kun olet valmis.
Kun palaat nyt takaisin Power Options -ohjauspaneeliin(kuva A), voit napsauttaa Show additional options (Näytä lisäasetukset) -kohdan vieressä olevaa alaspäin osoittavaa nuolta nähdäksesi muut virransäästösuunnitelmat, kuten kuvassa C näkyy.
Kuva C
” data-credit=””>
Ole varovainen, kun valitset Ultimate-virtasuunnitelman, erityisesti jos käytät kannettavaa tietokonetta sen akulla. Windows 10:n normaalit toimenpiteet akun varauksen säästämiseksi jäävät kokonaan pois käytöstä. Akku, joka normaalisti kestää neljä tuntia, saattaa selvitä hädin tuskin kahdesta tunnista.
KATSO: Windows 10: Puheentunnistuksen ja sanelun äänikomentojen luettelot (ilmainen PDF) (TechRepublic)
Ultimate-virtasuunnitelmaa kannattaa käyttää sovelluksissa, jotka tekevät laajoja laskutoimituksia tai luku- ja kirjoitustoimintoja. Toiminnot, kuten 3D-kuvien renderöinti, mediatiedostojen muokkaus, monimutkaisten laskutoimitusten suorittaminen Excel-taulukossa, tietokantakyselyt jne. hyötyvät Ultimate-tehosuunnitelman omista tehoresursseista. Kun tietokoneella suoritetaan arkipäiväisempiä tehtäviä, kuten sähköpostiin vastaamista, Ultimate-virtasuunnitelma tuhlaa virtaa.
Huomaa myös, että vaikka Ultimate-tehosuunnitelma voi auttaa saamaan muutaman FPS:n lisää pelien aikana, se ei yleensä paranna merkittävästi pelien suorituskykyä. Tämä johtuu siitä, että useimmat pelit ohittavat virransäästösuunnitelman asetukset jo nyt suorituskyvyn lisäämiseksi. Toisin sanoen virransäästösuunnitelman vaihtaminen Ultimateen pelejä varten on usein turhaa, mutta kokeileminen ei kuitenkaan haittaa.