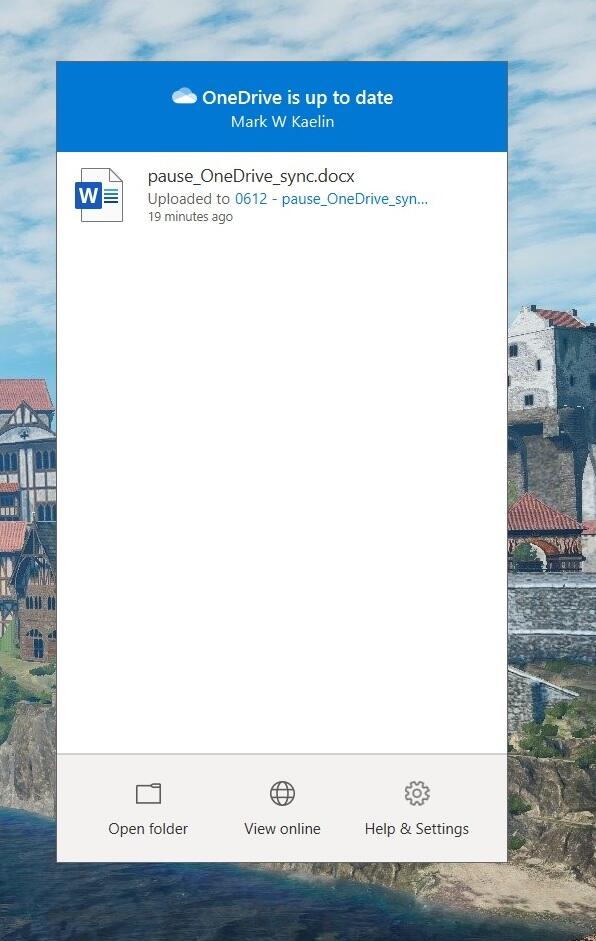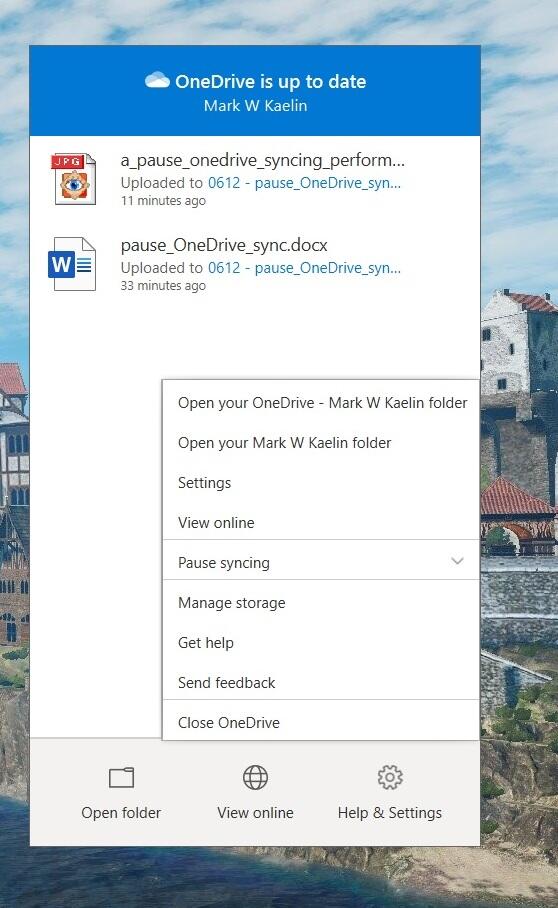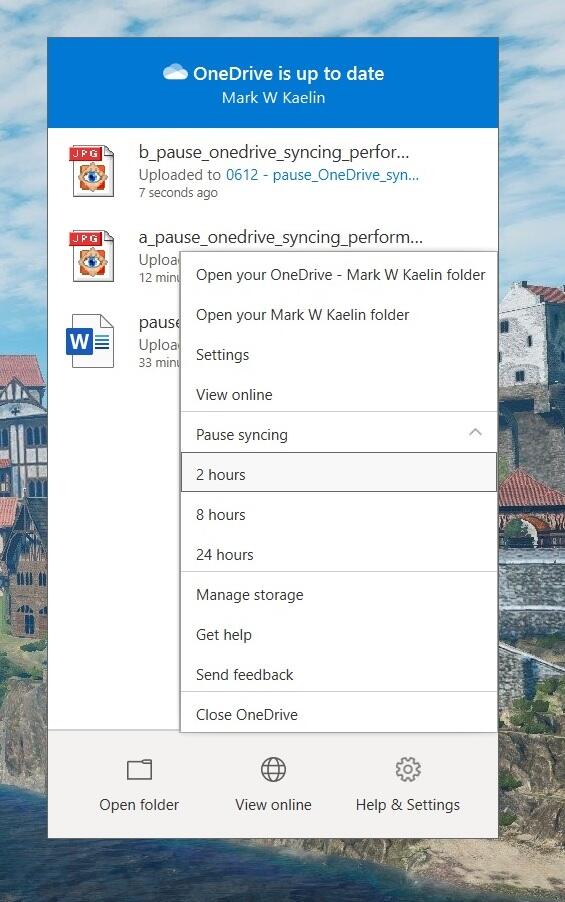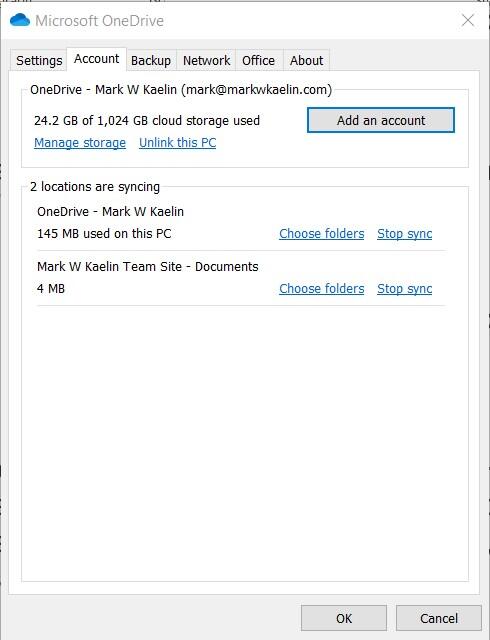OneDriven synkronointi voi käyttää laskentaresursseja niin paljon, että tietokoneen kokonaissuorituskyky kärsii. Synkronoinnin keskeyttäminen tilapäisesti voi parantaa tietokoneen suorituskykyä.
” data-credit=”Image: ART STOCK CREATIVE/Shutterstock”>
Kuva: ART STOCK CREATIVE/Shutterstock. 
Riippumatta siitä, kuinka tehokas Microsoft Windows 10 – tietokoneesi on, yksinkertainen tosiasia on, että useampi taustalla käynnissä oleva sovellus tarkoittaa heikompaa kokonaissuorituskykyä. Normaaliolosuhteissa et ehkä huomaa tätä resurssien jakautumista sovellusten kesken. Mutta kun tarvitset suorituskykyä, kuten renderöidessäsi 3D-kuvaa tai ladatessasi suurta videotiedostoa, huomaat sen varmasti ja haet lisää laskentatehoa.
Yksi ilmeisimmistä taustasovelluksista, jotka saatat haluta keskeyttää intensiivisen työmäärän aikana, on Microsoft OneDrive. Tiedostojen synkronointi pilvipalveluun OneDriven avulla voi kuluttaa huomattavan paljon laskentatehoa, usein kaikkein epäsopivimpina hetkinä. Mahdollisuus keskeyttää OneDrive-synkronointi on ollut käytettävissä alusta asti, mutta viimeaikainen ohjelmistopäivitys on muuttanut menettelyä hieman.
Ohjeessa kerrotaan, miten voit lisätä Windows 10:n yleistä suorituskykyä poistamalla väliaikaisesti käytöstä Microsoft OneDriven tiedostojen synkronoinnin.
KATSO: Tutkimus: COVID-19 saa pk-yritykset lisäämään IT-käyttöönottoa ja -menoja (TechRepublic Premium).
Windows 10:n suorituskyvyn parantaminen keskeyttämällä OneDrive-synkronointi
Jos olet hiljattain asentanut Microsoft OneDrive -ohjelmiston puhtaan kopion Windows 10 -tietokoneeseen, olet ehkä huomannut, että sovelluksen käyttöliittymä on muuttunut hieman. Esimerkiksi päänäytön käyttöliittymä(kuva A) on entistä kosketusnäyttöystävällisempi.
Kuva A
” data-credit=””>
OneDrive-käyttöliittymä listaa avoimet tiedostot, joita se synkronoi pilvipalvelun kanssa, ja esittää käyttäjille useita painikkeita, joilla pääsee syvemmälle sovellukseen. Meidän tarkoituksiamme varten olemme kiinnostuneita Help & Settings (Ohje ja asetukset) -painikkeesta, jota napsautamme tai napautamme.
Tuloksena oleva flyout-valikko(kuva B) sisältää useita muita toimintolinkkejä, kuten OneDrive-kansion avaamisen, tiedostojen katselun verkossa ja tallennusasetusten hallinnan.
Kuva B
” data-credit=””>
Ilmeinen valinta OneDrive-tiedostojen synkronoinnin tilapäiseen keskeyttämiseen on valikon keskellä sijaitseva Tauko synkronointi -painike. Kun napsautamme tuota pudotusvalikkoa(kuva C), meille näytetään luettelo taukoaikoja, jotka voimme ajoittaa. Vaihtoehdot ovat kaksi, kahdeksan ja 24 tuntia.
Kuva C
” data-credit=””>
Valitettavasti Microsoft ei ole tarjonnut tapaa mukauttaa OneDrive-synkronoinnin taukoaikaa – on vain nämä kolme vaihtoehtoa.
Varoituksen sana
Jos uskaltaudut Asetukset-linkistä kuvassa D esitettyyn määritysnäyttöön, ole erittäin varovainen.
Kuva D
” data-credit=””>
Tili-välilehdellä on asetus, joka ”pysäyttää” tietyn kansion synkronoinnin. Kyseisessä asetuksessa tarkoitettu ”pysäyttäminen” on kuitenkin pysyvä. Synkronoinnin lopettamisen valitseminen kyseisessä näytössä poistaa kyseisen kansion OneDrivesta, jolloin jäljelle jäävät vain paikallisesta tietokoneesta löytyvät tiedostoversiot. Käytä Asetukset-näyttöä omalla vastuullasi.
KATSO: 83 Excel-vinkkiä, jotka jokaisen käyttäjän tulisi hallita (TechRepublic).
Microsoft OneDrive on erinomainen tuottavuustyökalu, jonka avulla voit tallentaa tiedostot automaattisesti pilveen, josta voit käyttää niitä riippumatta siitä, missä olet tai mitä laitetta käytät. OneDrive on käytännössä välttämätön Microsoft 365:n moitteettoman toiminnan kannalta. OneDriven synkronointiprosessi voi kuitenkin varsinkin suurten tiedostojen kohdalla käyttää laskentaresursseja niin paljon, että tietokoneen kokonaissuorituskyky kärsii. Synkronointiprosessin keskeyttäminen tilapäisesti voi säästää resursseja siihen, mitä parhaillaan teet, ja parantaa tietokoneen suorituskykyä.