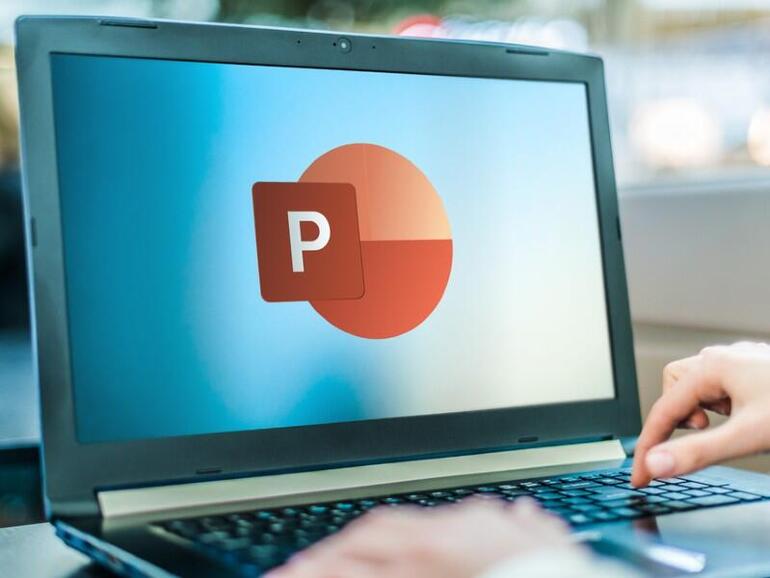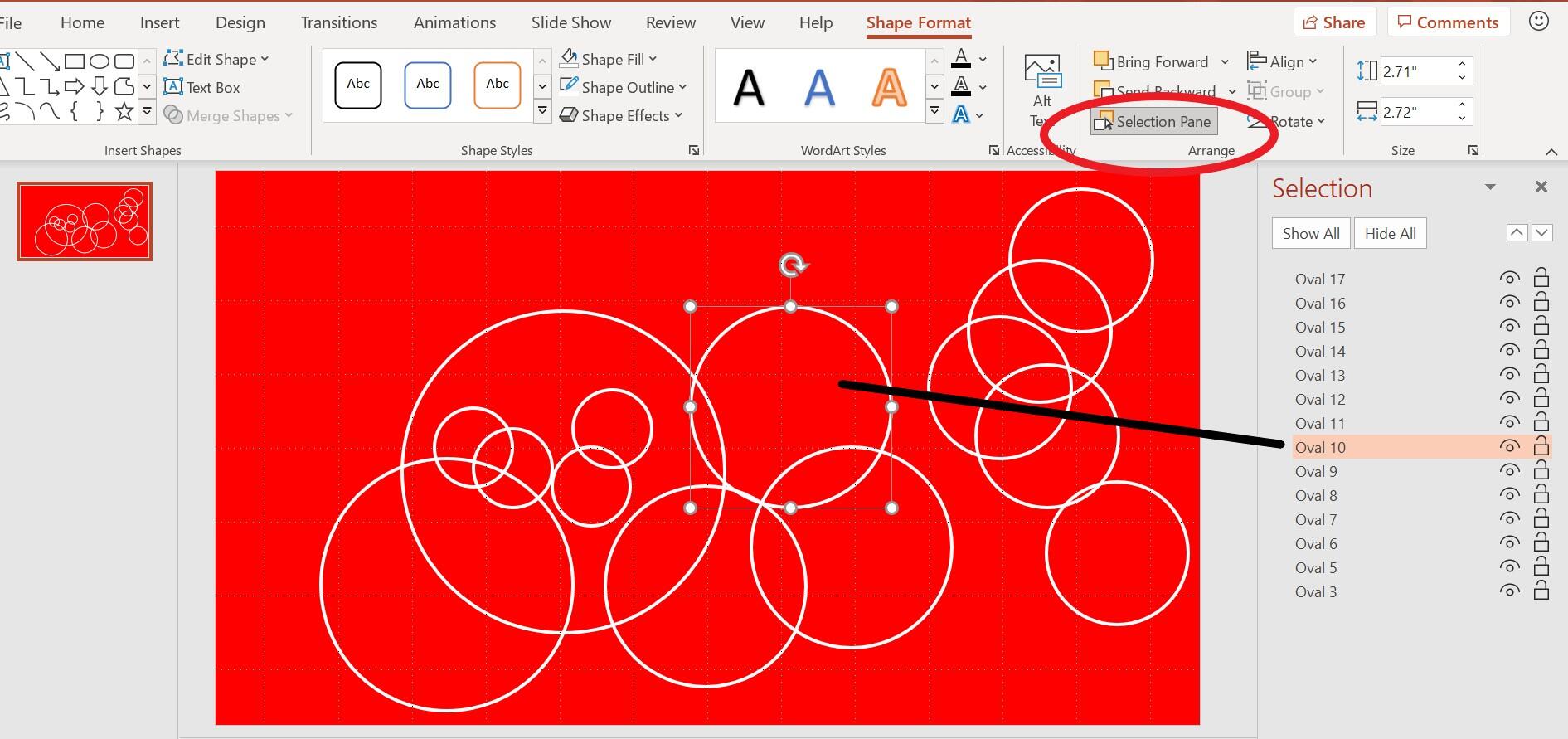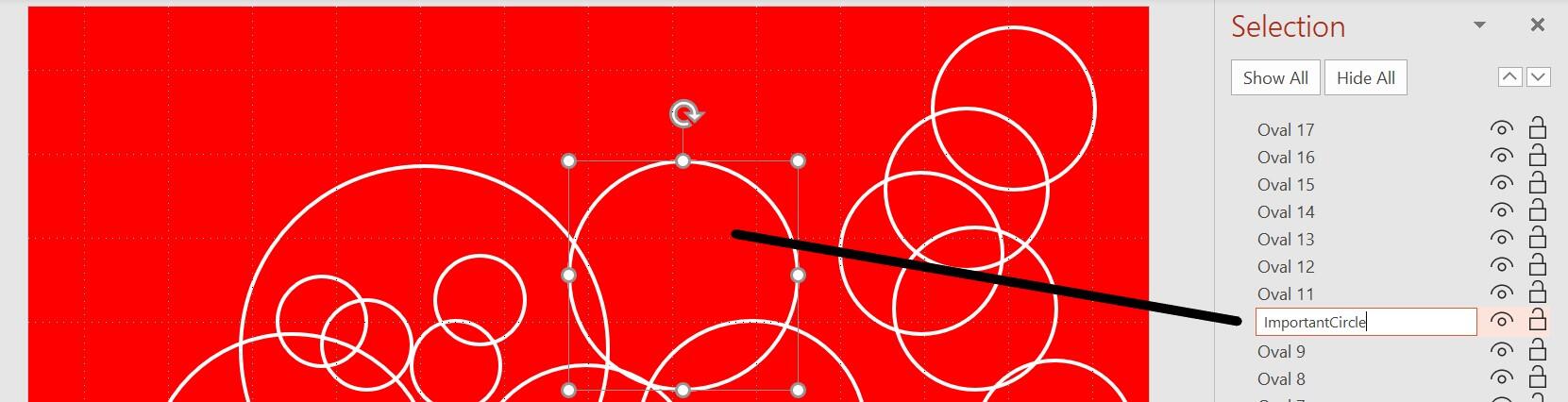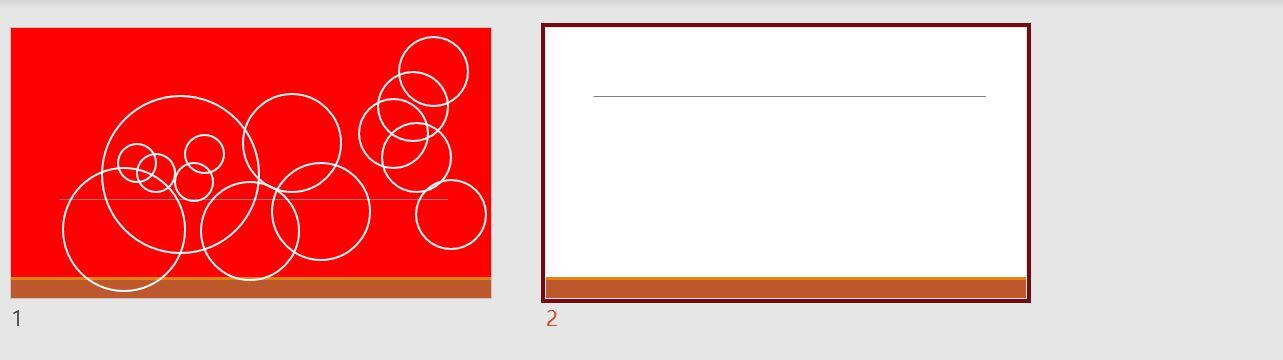Olipa yksi tai kaikki neljä näistä Microsoft PowerPointin tehokkuusvinkistä sinulle uutta, säästät varmasti aikaa! Jotkin vinkit toimivat samalla tavalla myös Microsoft Publisherissa.
” data-credit=”Image: monticello/Shutterstock”>
Kuva: Monticello/Shutterstock 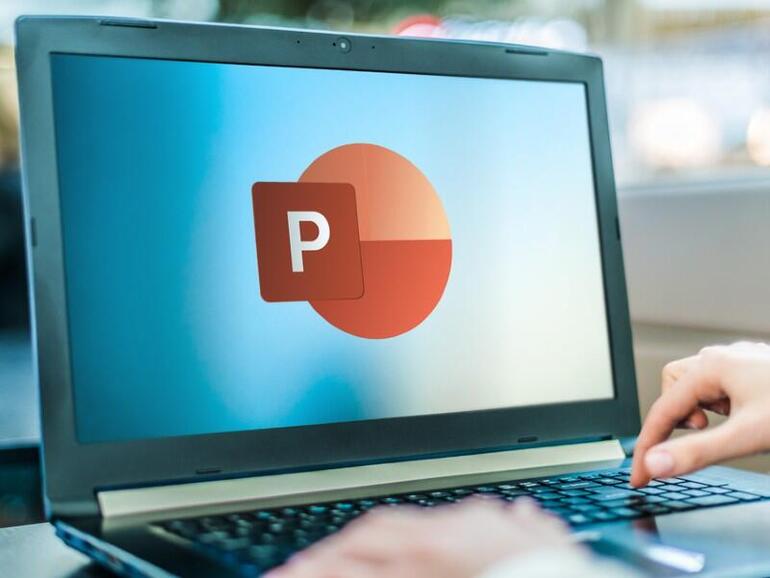
Useimmat meistä kamppailevat hieman Microsoft PowerPointia käyttäessään, koska se on meille hieman vieras. Emme ole graafisia suunnittelijoita, emmekä käytä PowerPointia tarpeeksi, jotta se olisi todella helppokäyttöinen ja tehokas. Jotkut käyttäjät eivät koskaan löydä kaikkia vaihtoehtoja ja komentoja, jotka auttavat työskentelemään nopeammin ja tehokkaammin – ja niitä on paljon. Tässä artikkelissa käsittelen neljää tapaa työskennellä tehokkaammin PowerPointissa. Ne eivät liity toisiinsa mitenkään, paitsi että et ehkä tiedä niistä!
KATSO: 83 Excel-vinkkiä, jotka jokaisen käyttäjän tulisi hallita (TechRepublic)
Käytän Microsoft 365: tä 64-bittisessä Windows 10 -järjestelmässä, mutta voit käyttää aiempia versioita. Esittelytiedostoa ei ole; et tarvitse sellaista. Mainitsen tarvittaessa Publisherissa käytettävissä olevat vastaavat vaihtoehdot.
Valintaikkunan käyttäminen PowerPointissa
Dioissa voi olla paljon elementtejä: grafiikkaa, tekstiä, animaatioita ja niin edelleen. Dia saattaa näyttää hyvältä, mutta joskus sen muokkaaminen on vaikeaa, koska et löydä ja valitse haluamaasi elementtiä. Tässä kohtaa valintapaneelista tulee todellinen ajansäästäjä. Sen sijaan, että etsisit ja yrittäisit napsauttaa juuri oikeaa kohtaa, voit etsiä ja valita kyseisen elementin valintapaneelissa, kuten kuvassa A näkyy.
Kuva A
” data-credit=””> Käytä valintapaneelia elementtien nopeaan etsimiseen ja valitsemiseen kiireisessä diassa.
Kuten näet, valintapaneelissa luetellaan kaikki diassa olevat soikeat muodot. Valittu muoto on valittu myös valintapaneelissa. Voit valita nopeasti minkä tahansa muun muodon napsauttamalla sitä valintapaneelissa. Voit piilottaa muodon napsauttamalla valitun muodon oikealla puolella olevaa silmäkuvaketta. Tämä on hyödyllistä, kun testataan yksittäisiä elementtejä samoissa animaatiokerroksissa.
Voit tarkastella valintapaneelia valitsemalla minkä tahansa elementin diassa käynnistääksesi kontekstisidonnaisen Shape Format -välilehden. Kun olet napsauttanut tätä välilehteä, valitse Järjestä-ryhmästä Valintaruutu. Se on käytettävissä myös Home-välilehdeltä: Napsauta Muokkaus-ryhmässä Valitse ja valitse Selection Pane (Valintaruutu).
KATSO: Windows 10: Puheentunnistuksen ja sanelun äänikomentojen luettelot (ilmainen PDF) (TechRepublic)
Publisherissa ei ole kattavaa Selection Panea. Sen sijaan voit avata Grafiikanhallinnan (Näytä-välilehdellä). Tämä paneeli näyttää kuitenkin vain kuvia. Kannattaa myös harkita Boundaries (Rajaukset) -toiminnon ottamista käyttöön, jolloin kuvakohteiden ympärillä näkyy katkoviivarajaus, joka helpottaa oikean kohteen napsauttamista. Itse asiassa suosittelen, että työskentelet niin, että Boundaries-asetus on koko ajan käytössä, ja otat sen pois käytöstä, kun projekti on valmis.
Tällaisenaan elementtien oletusnimet eivät ole erityisen hyödyllisiä. Katsotaanpa, miten oletusnimien aiheuttama sekaannus voidaan poistaa.
Elementtien nimeäminen PowerPointissa
Valintaikkunassa(kuva A) luetellut soikeat muodot eivät ole erityisen hyödyllisiä. Vaikka voit käyttää luettelon elementtejä muotojen nopeaan valintaan, saatat käyttää jonkin aikaa sen arvaamiseen, mikä muoto on oikea. Sinulla on nopea pääsy, mutta olet silti hieman pimennossa! Elementtien antaminen mielekkäillä nimillä hoitaa tämän asian.
Voit muuttaa elementin oletusnimen mielekkäämmäksi seuraavasti:
- Kaksoisnapsauta elementtiä valintaikkunassa. Näin nimi siirtyy muokkaustilaan.
- Poista oletusnimi.
- Kirjoita mielekäs nimi(kuva B) ja paina Enter-näppäintä, kun olet valmis.
Kuva B
” data-credit=””> Anna elementeille, joiden kanssa tulet työskentelemään usein, mielekkäät nimet, jotta valinta olisi nopeampaa.
Kun voit, nimeä elementit niiden luomisvaiheessa. Kaikkia elementtejä ei myöskään tarvitse nimetä uudelleen; nimeä elementti uudelleen, kun uskot työskenteleväsi sen kanssa usein sen lisäämisen jälkeen.
Et voi vain nimetä kuvaa uudelleen, vaan voit myös vaihtaa sen uuteen. Se on seuraavaksi vuorossa.
Kuvan nopea vaihtaminen PowerPointissa
On yleistä, että esitystä työstetään ennen kuin kaikki sisältö on valmis, ja siihen kuuluvat myös kuvat. Jos olet kuten minä, luot nopean mockupin käyttämällä sijoittelijoita saadaksesi käsityksen siitä, mikä toimii ja mikä ei. Kun sisältö ja kuvat ovat vihdoin valmiit, toivon kuitenkin, ettet aloita alusta. Sinun ei tarvitse poistaa olemassa olevaa kuvaa ja lisätä valmista kuvaa. Se ei ole välttämätöntä, koska kuvan voi vaihtaa nopeasti.
Voit vaihtaa kuvan PowerPointissa tai Publisherissa napsauttamalla hiiren kakkospainikkeella olemassa olevaa grafiikkaa ja valitsemalla Muuta kuva. Etsi ja valitse sitten valmis kuva selaamalla tiedostoja. Se on todella niin yksinkertaista; sinun ei tarvitse sijoittaa tai muotoilla mitään uudelleen! Seuraavaksi tarkastellaan nopeaa tapaa lisätä yhtenäisyyttä esityksesi kaikkiin dioihin.
Teeman valitseminen PowerPointissa
Jos et ole graafinen suunnittelija (ja useimmat meistä eivät ole), esityksesi teeman keksiminen saattaa olla katastrofi. Sen lisäksi, että käytät siihen paljon aikaa, se ei välttämättä näytä kovin hyvältä. Hyvä uutinen on, että PowerPoint tarjoaa useita sisäänrakennettuja teemoja, jotka täydentävät esityksesi tunnelmaa ja painopistettä. Lisäksi teemoja on helppo soveltaa ja mukauttaa.
Jos haluat lisätä teeman esitykseesi, napsauta Design-välilehteä ja aloita sisäänrakennettujen vaihtoehtojen tarkastelu Teemat-galleriassa. Kuten kuvassa C näkyy, lisäsin teeman, joka lisää pari värillistä suorakulmiota jokaisen dian alareunaan aiempaan diaan. Voit pitäytyä sisäänrakennetussa vaihtoehdossa tai vaihtaa värit vastaamaan logoa tai jotain muuta tärkeää painopistettä esityksessäsi käyttämällä Variants-vaihtoehtoa. Se on nopea, helppo ja yhtä helppo muokata.
Kuva C
” data-credit=””> Lisää nopeasti graafisia ominaisuuksia kuhunkin diaan soveltamalla esitykseen teemaa.
Teemojen tehokkaan käytön juju on tutkia niitä jonkin aikaa, jotta tunnet käytettävissä olevat vaihtoehdot ja niiden muokkausvaihtoehdot.
Publisherissa on malleja, joita voit käyttää Suunnittelu-välilehden kautta, ja niitäkin voi muokata. Myös Suunnittelu-välilehdeltä löytyvät skeemat toimivat samalla tavalla kuin PowerPointin teemat.
Nämä vinkit eivät tee sinusta parempaa suunnittelijaa, mutta ne auttavat sinua työskentelemään tehokkaammin.