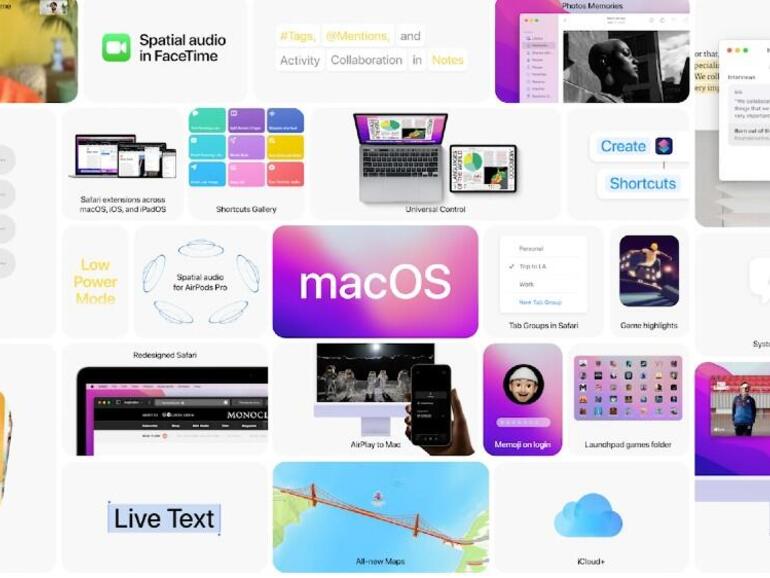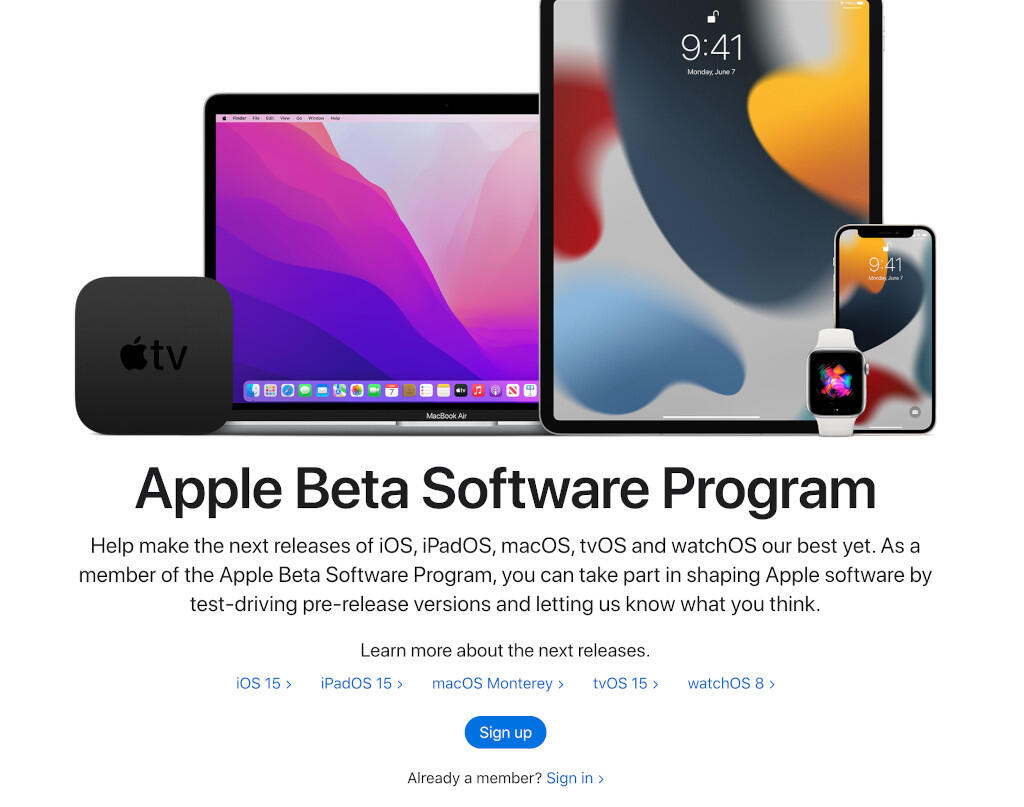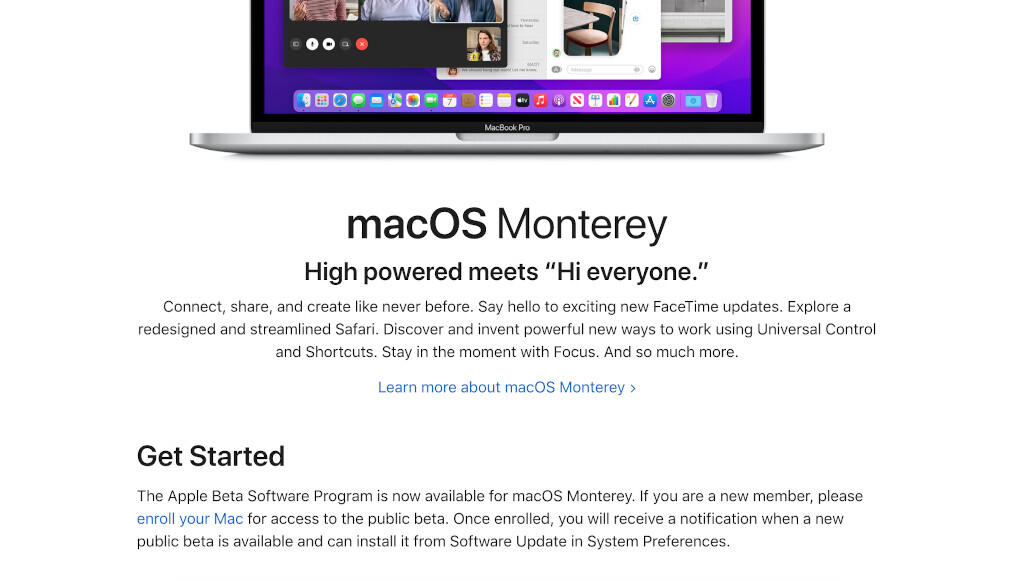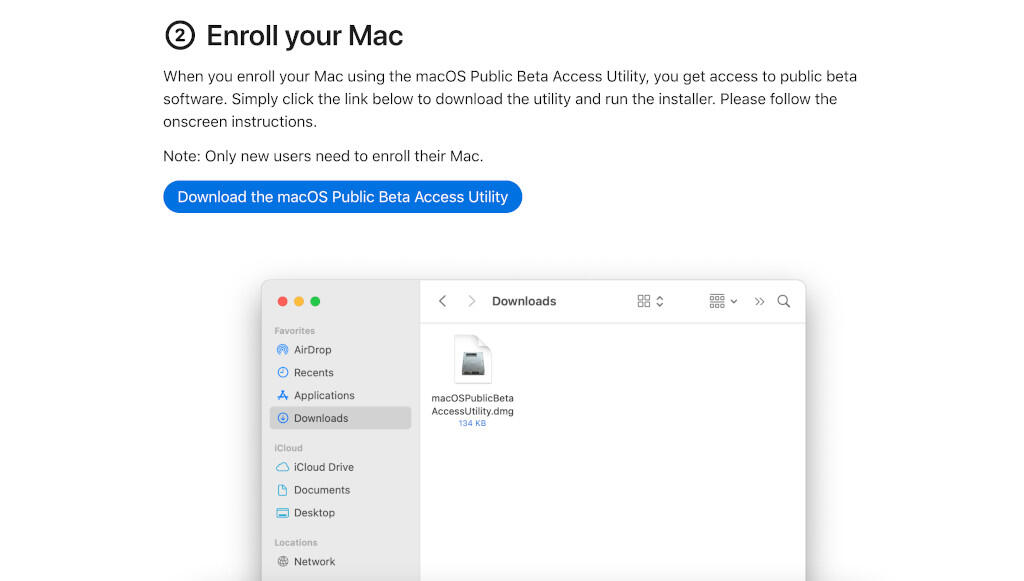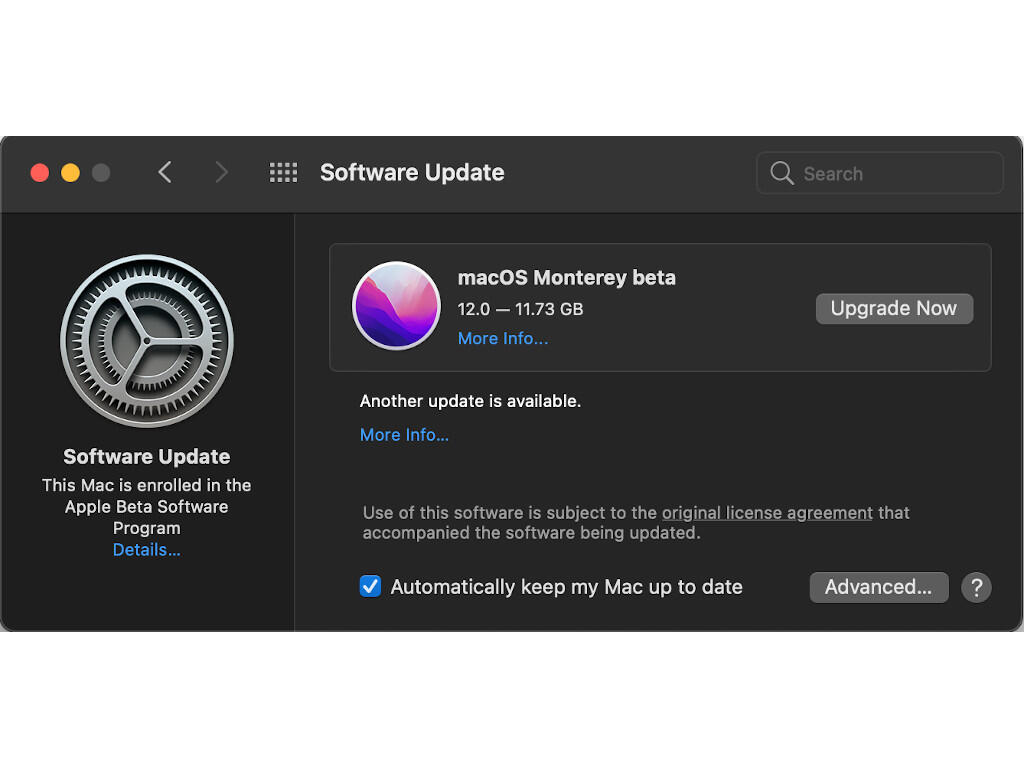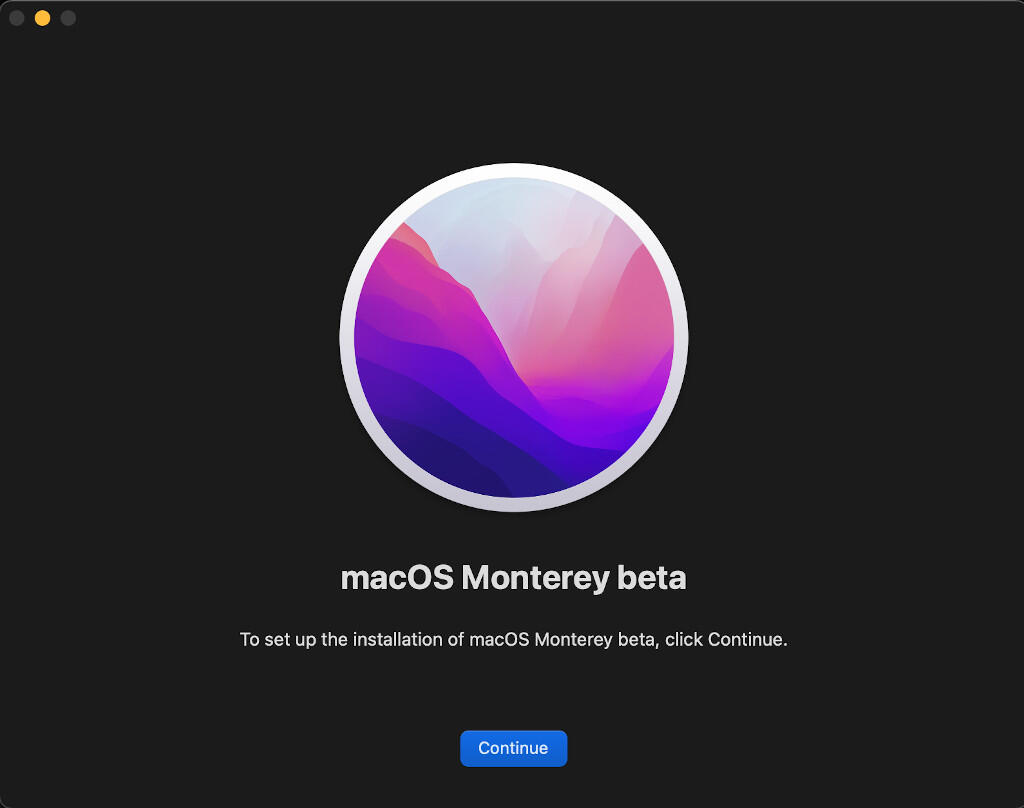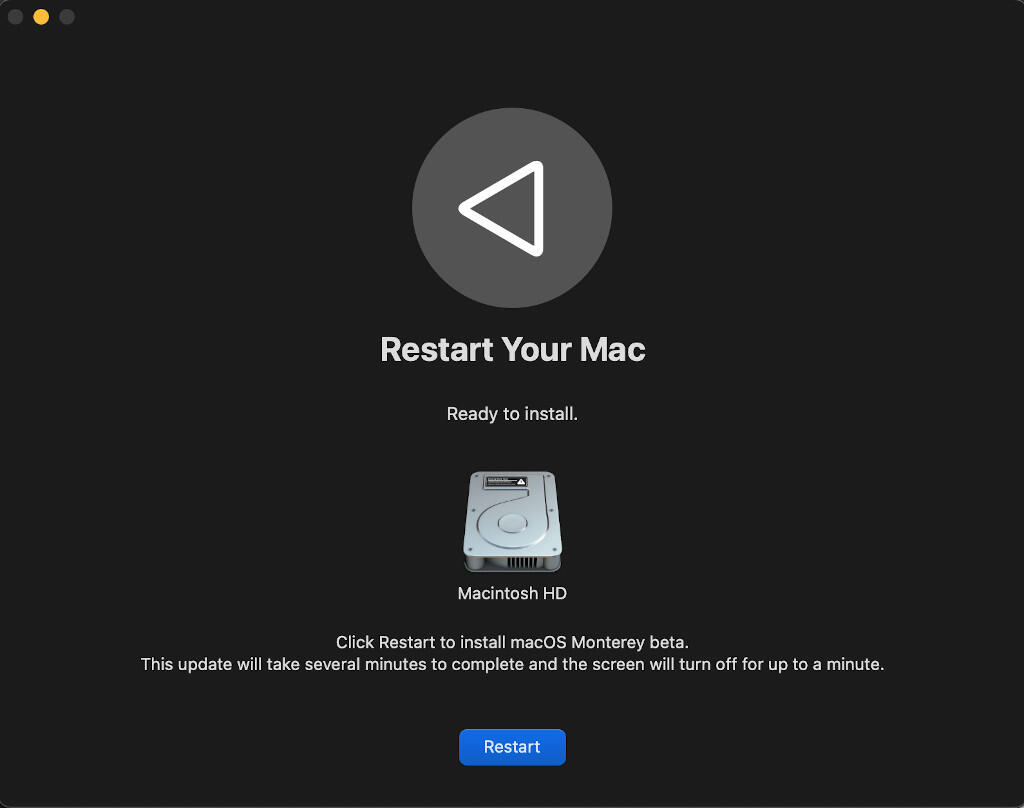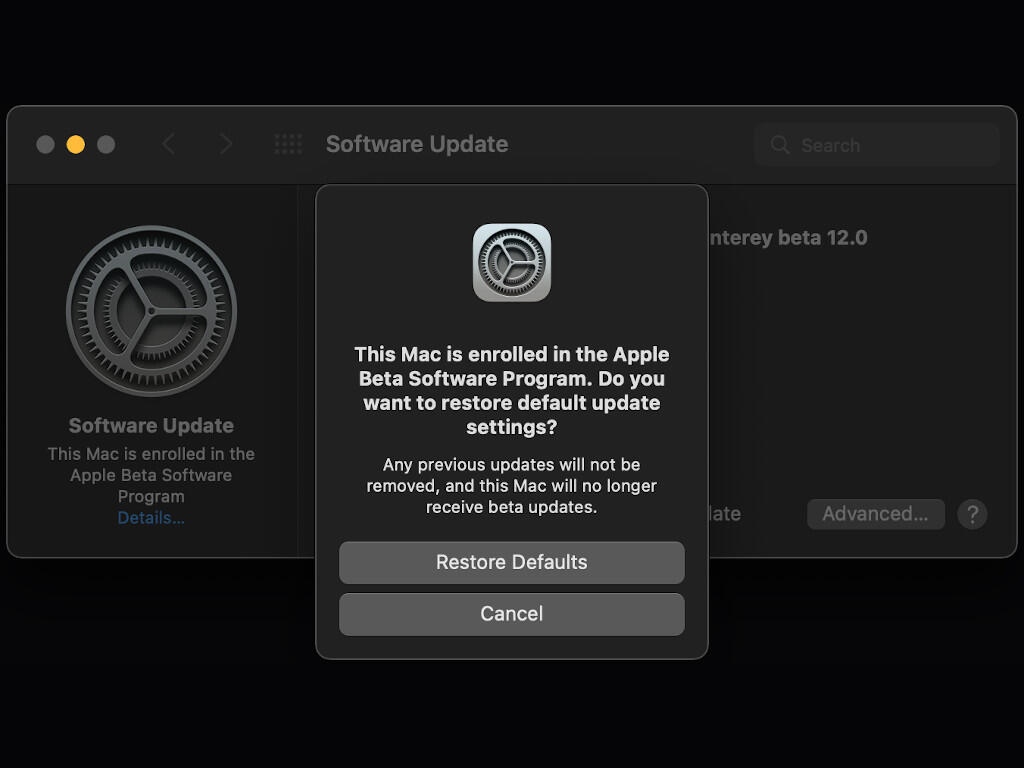Saat kaikki uudet macOS Monterey -ominaisuudet käyttöösi ennen syksyn yleistä julkaisua asentamalla julkisen beta-version nyt.
” data-credit=”Image: Apple”>
Kuva: Apple 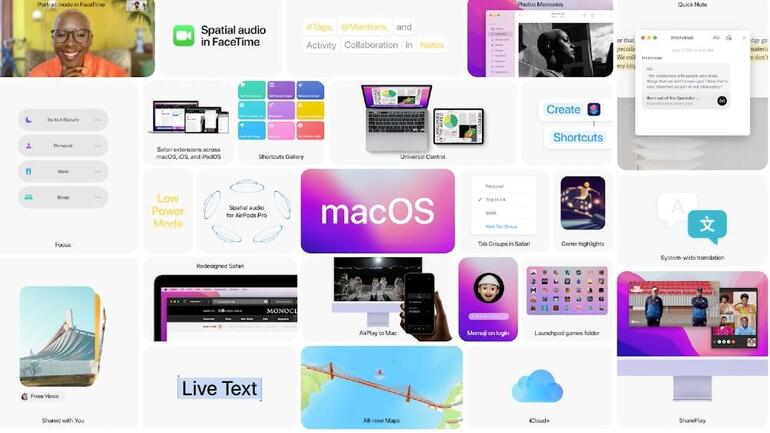
WWDC2021 -tapahtuman jälkeinen kuukausi on kulunut, ja tuona aikana jokaisesta Applen käyttöjärjestelmästä on julkaistu julkinen beta-versio. Apple-laitteiden omistajille ja kehittäjille, jotka eivät pelkää bugeja ja keskeneräisiä ominaisuuksia, tämä on hienoa aikaa vuodesta: Kaikki uudet ohjelmistot ovat ulkona ennen niiden yleistä julkaisua.
Ne, jotka haluavat kokeilla macOS:n uusinta versiota 12, joka tunnetaan myös nimellä Monterey, voivat asentaa sen muutamalla helpolla askeleella ja noin tunnin odottelulla 11,73 gigatavun kokoisen latauksen valmistumiseen. Sana viisaalle: Jos Macissasi on jotain, mitä et halua menettää, jos päivitys menee pieleen, muista ottaa iCloud-varmuuskopiointi käyttöön ja varmista, että tärkeät kansiot ovat mukana. Ei ole myöskään huono idea tehdä täydellinen Time Machine -varmistuskopio, jotta sinulla on palautuspiste, johon voit palata, jos jokin menee pahasti pieleen.
KATSO: Tutkimus: VPN ja VDI eivät ole yhtä suosittuja pk-yritysten keskuudessa. (TechRepublic Premium)
Viimeisenä edellytyksenä on, onko Macisi yhteensopiva macOS Montereyn kanssa. Jos haluat asentaa sen, tarvitset jonkin seuraavista laitteista:
- MacBook Pro (2016 tai uudempi);
- MacBook (2016 tai uudempi);
- MacBook Air (2018 tai uudempi);
- iMac (2017 tai uudempi);
- iMac (5K Retina 27-tuumainen, julkaistu vuoden 2015 lopulla);
- iMac Pro;
- Mac mini (2018 tai uudempi);
- Mac Pro (2019).
Jos et ole varma, mikä malli Macisi on, noudata Applen mallintunnistussivulla olevia ohjeita sen määrittämiseksi. macOS Monterey on saatavilla myös useille iPad-malleille:
- iPad Pro;
- iPad Air (3. sukupolvi tai uudempi);
- iPad (6. sukupolvi tai uudempi);
- iPad mini (5. sukupolvi tai uudempi).
macOS Montereyn julkisen beta-version asentaminen Maciin.
Kun olet huolehtinut kaikista ennakkoedellytyksistä, on aika ryhtyä asentamaan betaa. Aloita navigoimalla Applen Beta Software Program -sivustolle laitteella, jonka haluat päivittää. Siellä selaa alaspäin, kunnes näet kuvassa A näkyvän ruudun, jossa on vaihtoehtoja kirjautua beta-ohjelmaan, jos et ole koskaan osallistunut siihen, tai tilaa kirjautua sisään, jos olet osallistunut. Valitse jompikumpi vaihtoehto, noudata näytön ohjeita, ja pääset kirjautumaan ohjelmaan.
” data-credit=””> Kuva A: Kirjautuminen Applen betaohjelmiston verkkosivustolle.
Kun olet kirjautunut sisään, verkkosivuston pitäisi automaattisesti pudottaa sinut sivulle, joka vastaa käyttämääsi Apple-laitetta, tässä tapauksessa macOS Montereytä. Selaa alaspäin, kunnes näet kohdan Get Started, jossa pitäisi olla sinistä tekstiä ”enroll your Mac”. Napsauta sitä(kuva B).
” data-credit=””> Kuva B: Macin rekisteröiminen Applen ohjelmistojen beta-ohjelmaan.
Seuraavassa ruudussa toistetaan joitakin yllä olevia ohjeita (varmuuskopioi Macisi jne.), ja vierittämällä alaspäin löydät kohdan Step 2: Enroll Your Mac (Kuva C). Klikkaa tässä sinistä painiketta Download the macOS Public Beta Access Utility, joka lataa pienen .PKG-tiedoston.
” data-credit=””> Kuva C: Public Beta Access Utility -apuohjelman lataaminen.
Access Utility -ohjelman avaaminen ja suorittaminen rekisteröi Macisi beta-ohjelmaan ja avaa automaattisesti Software Update -ikkunan, kuten kuvassa D näkyy. Napsauta Upgrade Now (Päivitä nyt) ja odota sitten rauhassa: Kuten edellä mainittiin, lataus on mittava.
” data-credit=””> Kuva D: Kun olet ajanut Access Utility -apuohjelman, beta-päivitysten pitäisi näkyä Software Update -ikkunassa.
Kun se on valmis, Install macOS Monterey Beta -sovellus avautuu(kuva E). Huomaa, että sinulla on oltava noin 9,5 Gt vapaata tilaa lataukseen tarvittavan 11,73 Gt:n lisäksi, jotta voit asentaa beta-version. Napsauta Jatka ja valmistaudu odottamaan uudelleen: Asennusohjelma ilmoittaa, että asennus kestää noin tunnin, minkä voin todistaa olevan suhteellisen tarkkaa vuoden 2018 MacBook Airillani.
” data-credit=””> Kuva E: macOS Monterey beta -asennusohjelma.
Kun asennus on valmis, sovellus kehottaa sinua käynnistämään järjestelmän uudelleen(kuva F). Napsauta Restart, anna Macin tehdä tehtävänsä ja se on siinä: Olet valmis aloittamaan macOS Montereyn julkisen beta-version käytön.
” data-credit=””> Kuva F: Sinun pitäisi nähdä tämä ruutu, jossa kehotetaan käynnistämään uudelleen, kun Montereyn asennus on valmis.
Macin poistaminen Applen beta-ohjelmasta
On useita syitä, joiden vuoksi haluat poistua julkisesta beta-ohjelmasta: Virheet, liian monta asennettavaa päivitystä tai Montereyn yleinen julkaisu saa sinut lopettamaan päivitysten saamisen seuraavaan suureen julkaisuun asti.
KATSO: Työn tulevaisuus: Työkalut ja strategiat digitaalista työpaikkaa varten (ilmainen PDF). (TechRepublic)
Oli syy mikä tahansa, Macin saaminen pois beta-kanavasta on yksinkertaista. Avaa Asetukset, napsauta Ohjelmistopäivitys ja katso ikkunan vasemmalle puolelle, jossa pitäisi näkyä ”Tämä Mac on rekisteröitynyt Applen betaohjelmisto-ohjelmaan” ja sen alla sinisellä ”Tiedot…”. Napsauta sitä ja näet kuvassa G näkyvän näytön.
” data-credit=””> Kuva G: Macin poistaminen macOS-beta-päivityskanavasta.
Kuten kuvassa G sanotaan, Palauta oletusasetukset napsauttamalla, et saa enää tulevia beta-päivityksiä. Se ei kuitenkaan poista tällä hetkellä asennettuja beta-päivityksiä; tarvitset Time Machine -varmistuskopion sitä varten. Jos on olemassa yleinen macOS-julkaisu, joka on uudempi kuin nykyinen asennettu beta-versio, sinun pitäisi saada tämä päivitys, jolloin pääset takaisin muiden kuin beta-käyttäjien joukkoon.