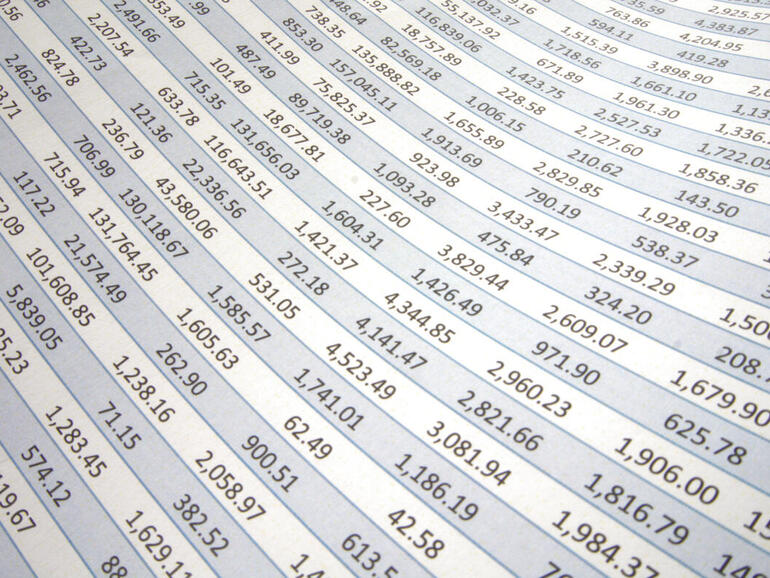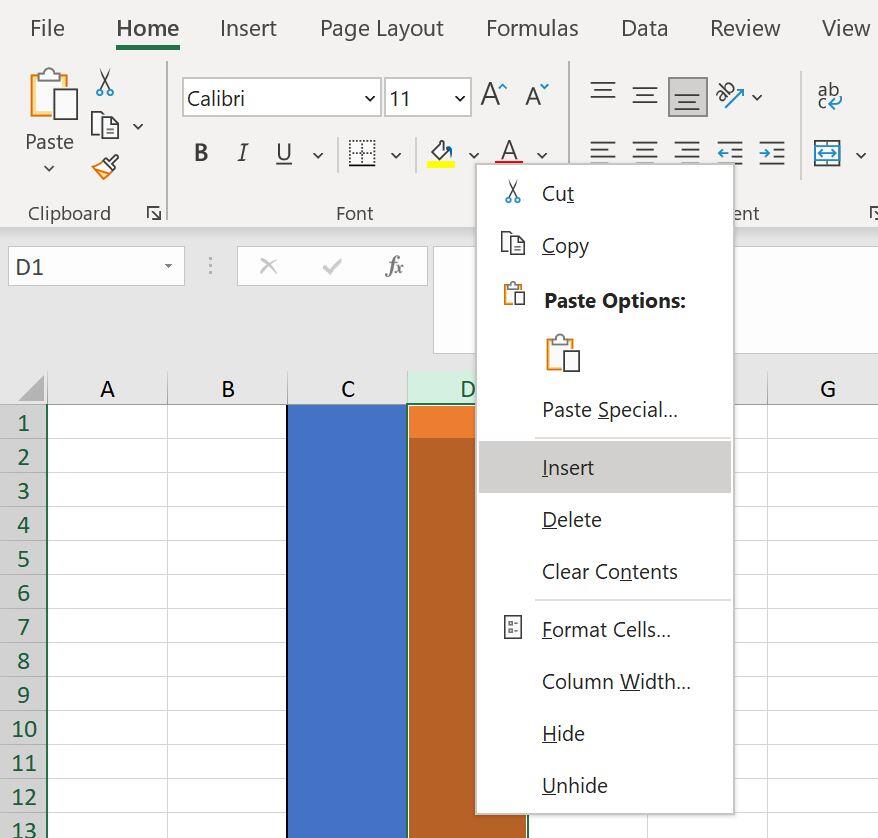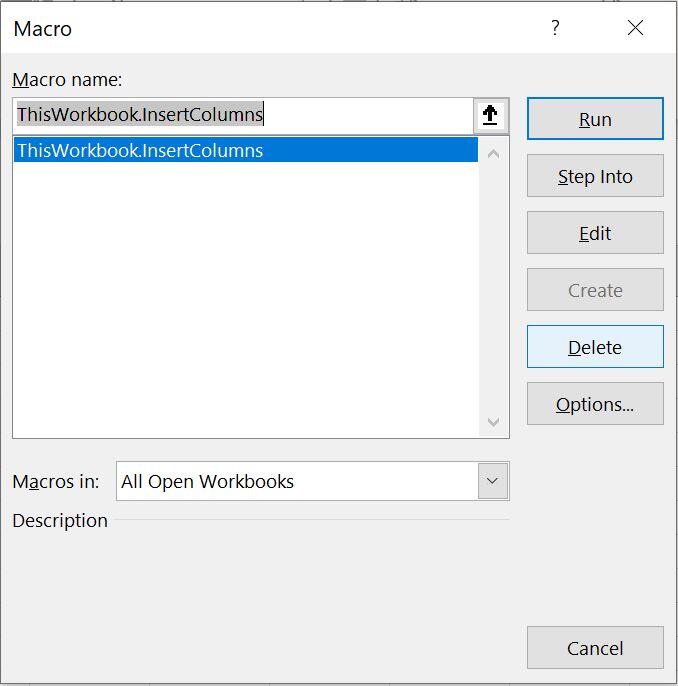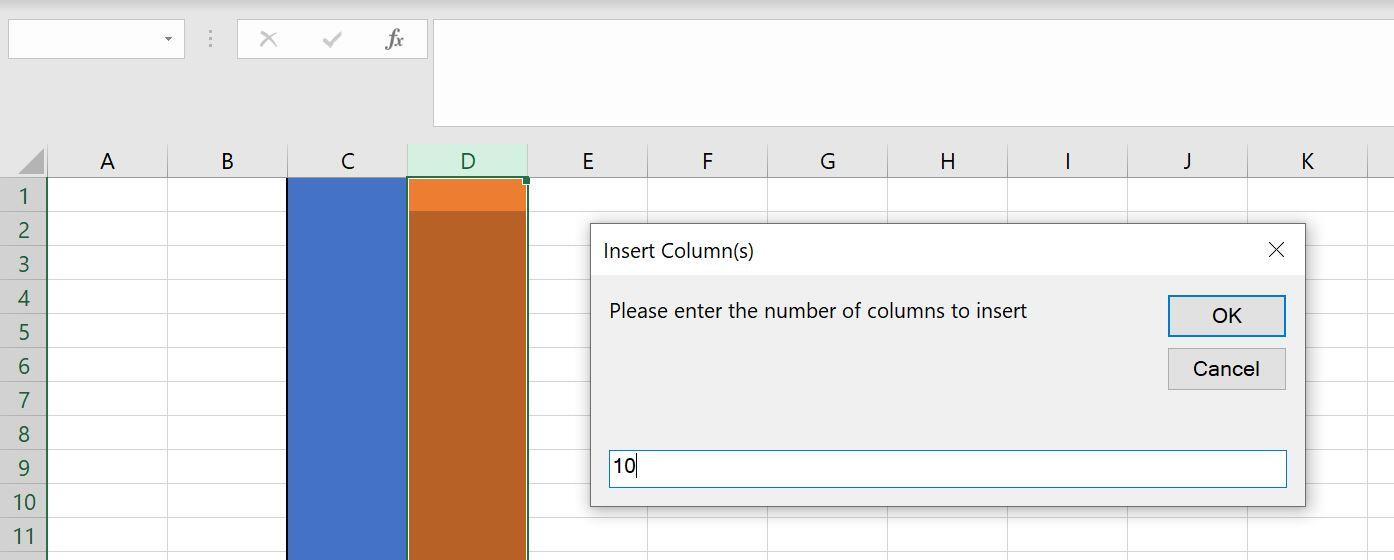Useiden sarakkeiden tai rivien lisääminen Microsoft Excelissä on hankalaa ja altista virheille. Kun sinun on syötettävä kymmeniä tai useampia sarakkeita, käytä tätä VBA-menettelyä, joka helpottaa ja tarkentaa syöttämistä.
” data-credit=”Image: iStock/AndreyPopov”>
Kuva: iStock/AndreyPopov 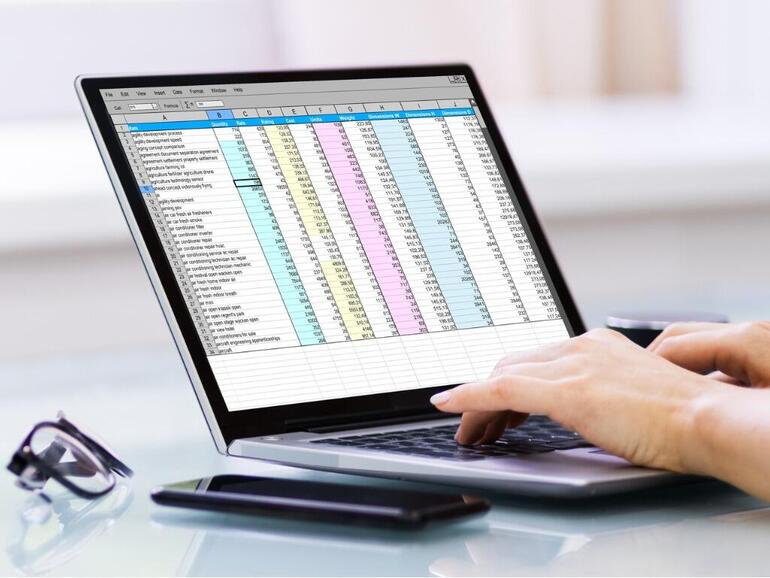
Sarakkeiden ja rivien lisääminen Microsoft Excelissä on yleinen tehtävä, ja onneksi se on yksinkertaista, kunhan et yritä syöttää liian monta saraketta (tai riviä) samanaikaisesti. Kun valinta siirtyy pois ruudulta, valintaprosessi on hankala, ja virheitä on helppo tehdä. Yritä lisätä 20 saraketta manuaalisesti, niin näet, mitä tarkoitan. Kuvittele nyt 100 tai 500 sarakkeen lisääminen! Jos joudut tekemään näin edes kerran, kannattaa käyttää tämän artikkelin VBA-proseduuria!
KATSO: 83 Excel-vinkkiä, jotka jokaisen käyttäjän tulisi hallita (TechRepublic)
Käytän Microsoft 365: tä 64-bittisessä Windows 10 -järjestelmässä, mutta voit käyttää aiempia versioita. Käytä ladattavia .xlsx-, .xls- tai .cls-tiedostoja saadaksesi koodin. Excel Online ei tue makroja.
Sarakkeiden lisääminen manuaalisesti Excelissä
Sarakkeen tai jopa muutaman sarakkeen lisääminen on helppoa, ja prosessi on sinulle todennäköisesti jo tuttu. Jos näin on, voit vapaasti siirtyä seuraavaan osioon. Muussa tapauksessa jatketaan.
Prosessi on yksinkertainen: Valitse sarake sen oikealla puolella, johon aiot lisätä uuden sarakkeen. Napsauta valintaa hiiren kakkospainikkeella ja valitse Insert (Lisää). Jos valitset yhden sarakkeen, Excel lisää yhden sarakkeen. Jos valitset kolme saraketta, Excel lisää kolme saraketta. Sama rutiini toimii myös rivien lisäämisessä.
Lisätään nyt yksi sarake sarakkeiden C ja D väliin mille tahansa tyhjälle arkille seuraavasti:
- Aloita valitsemalla sarake D – sarake, joka on oikealla puolella saraketta, johon haluat lisätä uuden sarakkeen. Voit valita koko sarakkeen napsauttamalla sarakkeen otsikkoa (harmaa solu, jossa on D-kirjain).
- Napsauta valittua saraketta D hiiren kakkospainikkeella.
- Valitse avautuvasta alivalikosta Insert (Lisää) (Kuva A).
- Kuvassa B näkyy uusi sarake. Oranssi sarake oli D; nyt se on sarake E. Sarakkeelle C ei tapahdu mitään. Huomaa myös, että Excel päivittää sarakkeen otsikkosolut asianmukaisesti.
Kuva A
” data-credit=””>
Kuva B
” data-credit=””> Oranssi sarake on nyt sarake E.
Jos muutat mielesi, voit poistaa sarakkeen tai sarakkeet painamalla Ctrl + Z. Et koskaan tarvitsisi erityistä menettelyä muutaman uuden sarakkeen syöttämiseen. Mutta entä jos sinun on lisättävä 10, 15 tai jopa 100 uutta saraketta? Näin monen sarakkeen valitseminen oikealle olisi parhaimmillaan hankalaa, koska joudut vierittämään näytön ulkopuolelle, jotta pääsisit käsiksi kaikkiin sarakkeisiin. Sen seuraaminen, kuinka monta saraketta valitset, on vaikeaa. Näissä olosuhteissa kannattaa ehkä käyttää sen sijaan VBA-proseduuria.
VBA-proseduurin käyttäminen sarakkeiden lisäämiseen Excelissä
Luettelossa A oleva menettely toimii valitun solun kanssa ja toimii täsmälleen samoin kuin manuaalinen prosessi. Makro määrittelee ensin pari kokonaislukumuuttujaa, i ja j: i tallentaa syöttöarvon, joka määrittää lisättävien sarakkeiden määrän, ja j on laskuri. Seuraavalla rivillä käytetään ActiveCell-ominaisuutta koko sarakkeen valitsemiseen sen solun perusteella, jota käyttäjä napsauttaa ennen toimenpiteen suorittamista. Tämän jälkeen for-silmukka käyttää syöttöarvoa i lisätäkseen sopivan määrän sarakkeita valitun sarakkeen vasemmalle puolelle (xlToLeft). Proseduuri on riittävän monipuolinen lisäämään myös valitun sarakkeen oikealle puolelle. Käytä vain xlToRight-arvoa xlToLeft-arvon sijasta (for-silmukassa).
Luettelo A
Sub InsertColumns()
’Lisää useita sarakkeita. Käyttäjä syöttää halutun sarakkeiden lukumäärän.
Dim i As Integer
Dim j As Integer
ActiveCell.EntireColumn.Select
’Käyttäjä syöttää lisättävien sarakkeiden määrän.
i = InputBox(”Please enter the number of columns to insert”, ”Insert Column(s)”)
’Silmukka laskee lisättävien sarakkeiden määrän.
For j = 1 To i
Selection.Insert Shift:=xlToLeft ’xlToRight
Seuraava j
End Sub
Jos käytät nauhaversiota, muista tallentaa työkirja makrotoiminnot mahdollistavana tiedostona, tai toimenpide ei toimi. Jos käytät valikkoversiota, voit ohittaa tämän vaiheen.
Voit syöttää toimenpiteen painamalla Alt + F11 avataksesi Visual Basic -editorin. Valitse vasemmalla olevasta Project Explorerista ThisWorkbook, jotta voit suorittaa menettelyn millä tahansa arkilla. Voit syöttää koodin manuaalisesti tai tuoda ladattavan .cls-tiedoston. Lisäksi makro on ladattavissa .xlsx- ja .xls-tiedostoissa. Jos syötät koodin manuaalisesti, älä liitä sitä tältä verkkosivulta. Kopioi sen sijaan koodi tekstieditoriin ja liitä se sitten ThisWorkbook-moduuliin. Näin poistat kaikki haamumerkit, jotka muuten saattaisivat aiheuttaa virheitä.
Nyt on aika käyttää menettelyä muutaman sarakkeen lisäämiseen. Ennen makron suorittamista napsauta solua sarakkeessa oikealla puolella siitä kohdasta, johon haluat lisätä sarakkeen. Käytetään menettelyä lisäämään 10 saraketta sarakkeiden C ja D väliin:
- Napsauta mitä tahansa solua sarakkeessa D.
- Napsauta Kehittäjät-välilehteä.
- Napsauta Koodit-ryhmän Makrot.
- Valitse avautuvasta valintaikkunasta InsertColumns(), joka näkyy kuvassa C, ja napsauta Suorita.
- Kirjoita kehotettaessa 10(kuva D) ja napsauta sitten OK.
Kuva C
” data-credit=””>
Kuva D
” data-credit=””> Anna lisättävien sarakkeiden määrä.
Kuten kuvassa E näkyy, proseduuri syöttää 10 saraketta sarakkeiden C ja D väliin. Tämä ei tunnu juuri nyt suurelta asialta, koska voisit tehdä tämän manuaalisesti ilman suurempaa vaivaa, mutta kuvittele, että syöttäisit 20, 50 tai enemmän sarakkeita. Tämä menettely säästää paljon aikaa ja vaivaa, kun sinun on lisättävä monta saraketta. Toisin kuin manuaalisessa prosessissa, et voi peruuttaa lisäystä painamalla Ctrl + Z.
Kuva E
” data-credit=””> Menettelyllä lisättiin useita uusia sarakkeita.
Bonusvinkki
Tämä menettely ei tarjoa virheenkäsittelyä. Tällä hetkellä, jos käyttäjä syöttää jotain muuta kuin numeron, menettely palauttaa virheilmoituksen. Ladattavissa demonstraatiotiedostoissa on toinen proseduuri, joka sisältää yksinkertaisen virheenkäsittelyn. Tämä tiedosto sisältää myös menettelyn, jolla voidaan lisätä useita rivejä valitun solun ylä- tai alapuolelle.
On epätodennäköistä, että haluat käydä kaikki nämä vaiheet läpi joka kerta, kun haluat suorittaa menettelyn. Lisää sen sijaan makro pikakäyttötyökaluriville. Lue tätä varten kohta Office-makrojen lisääminen QAT-työkaluriville pikakäyttöä varten.