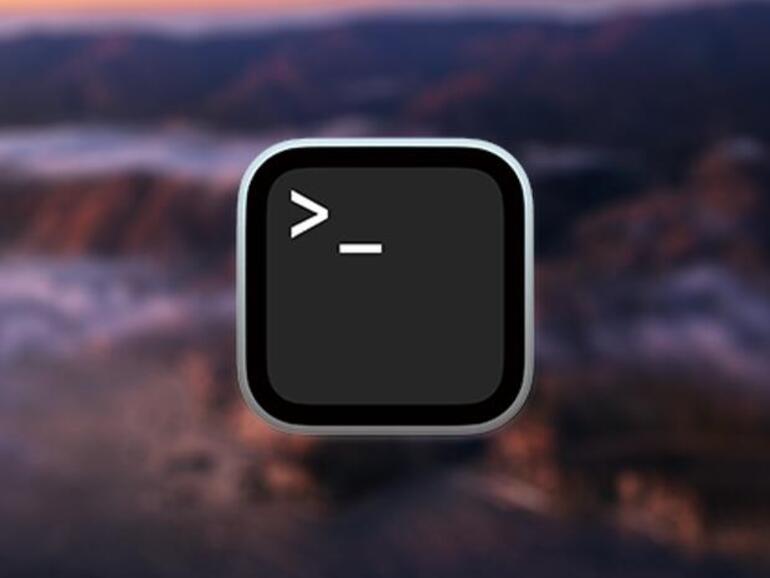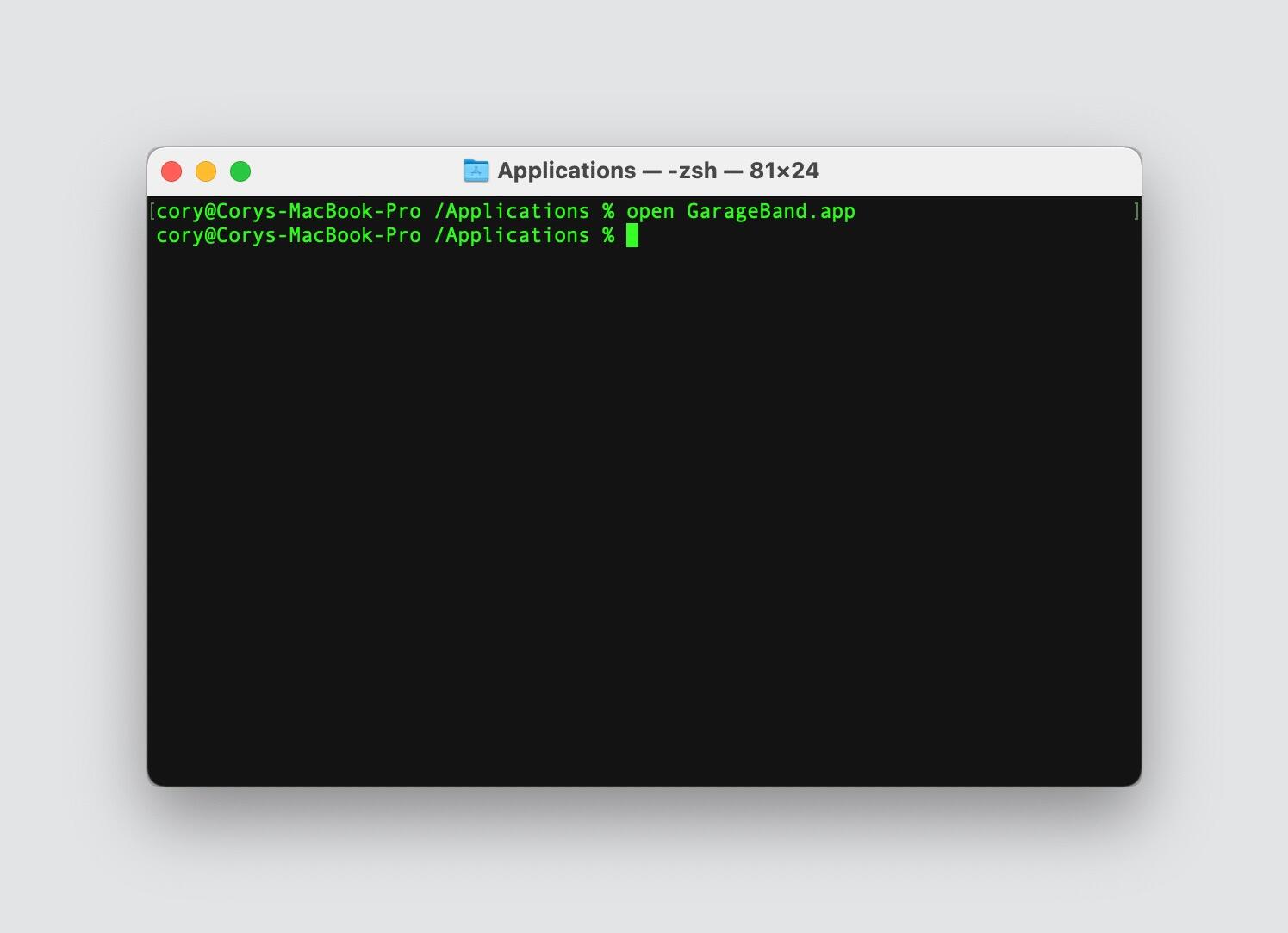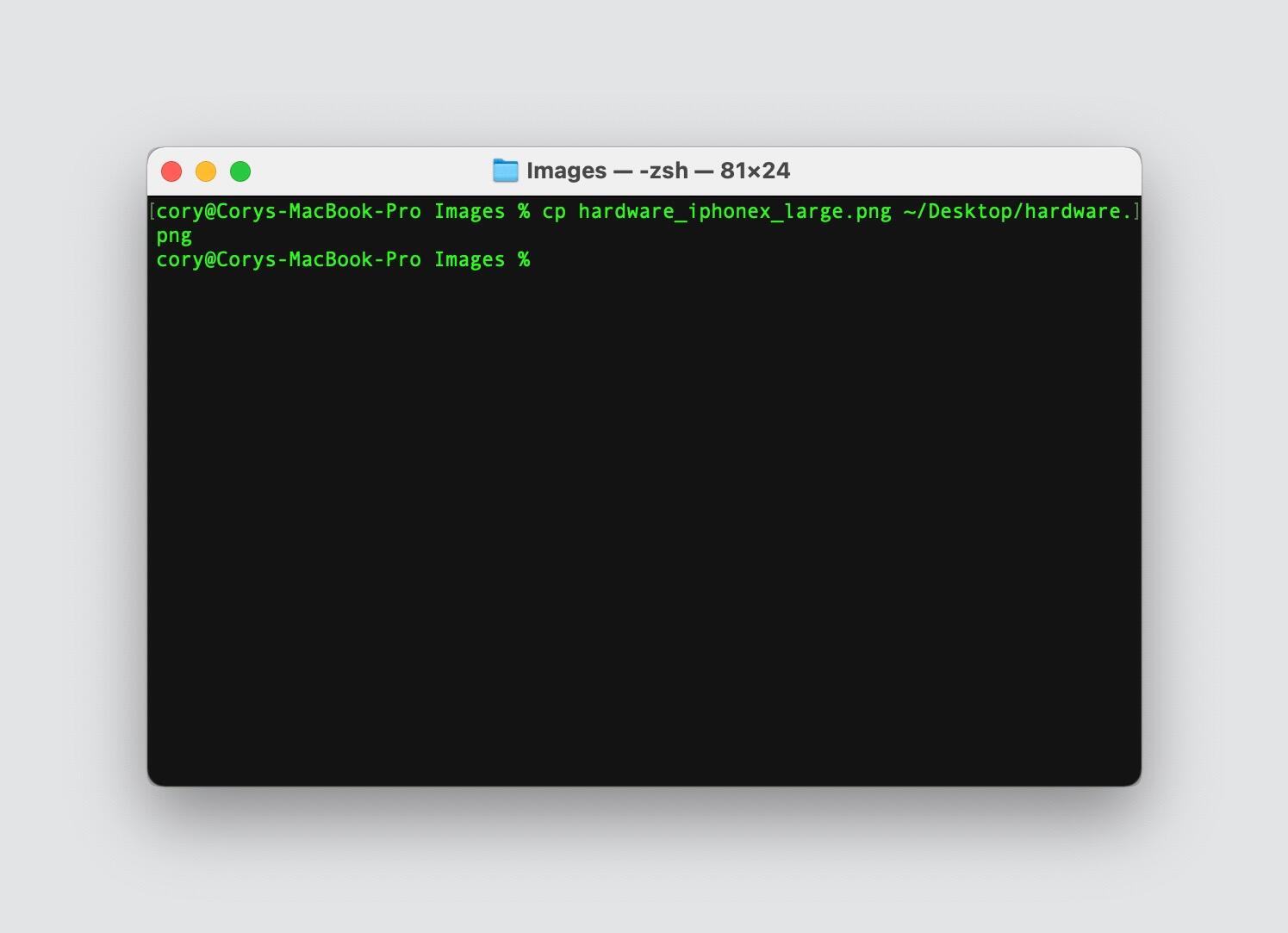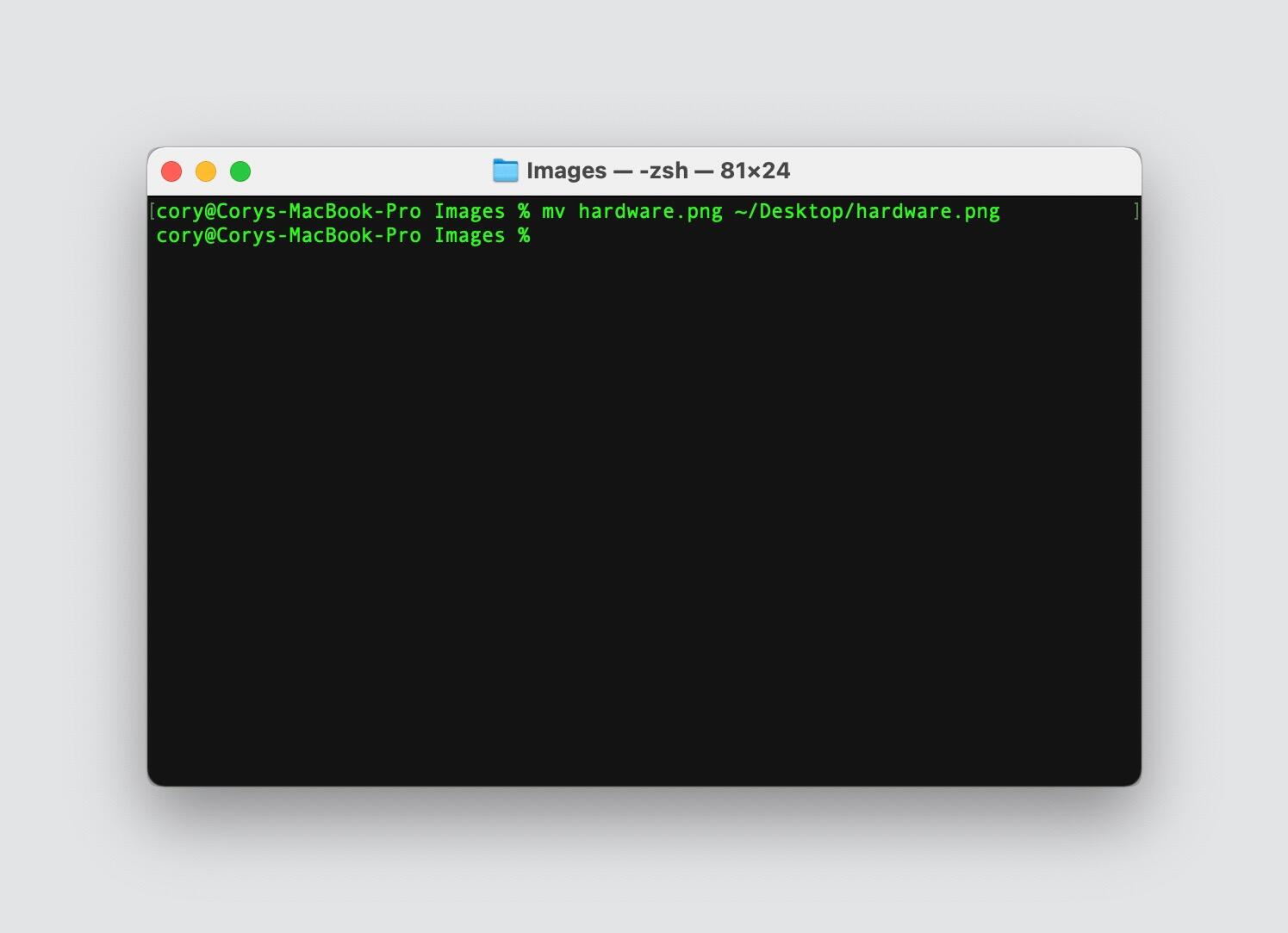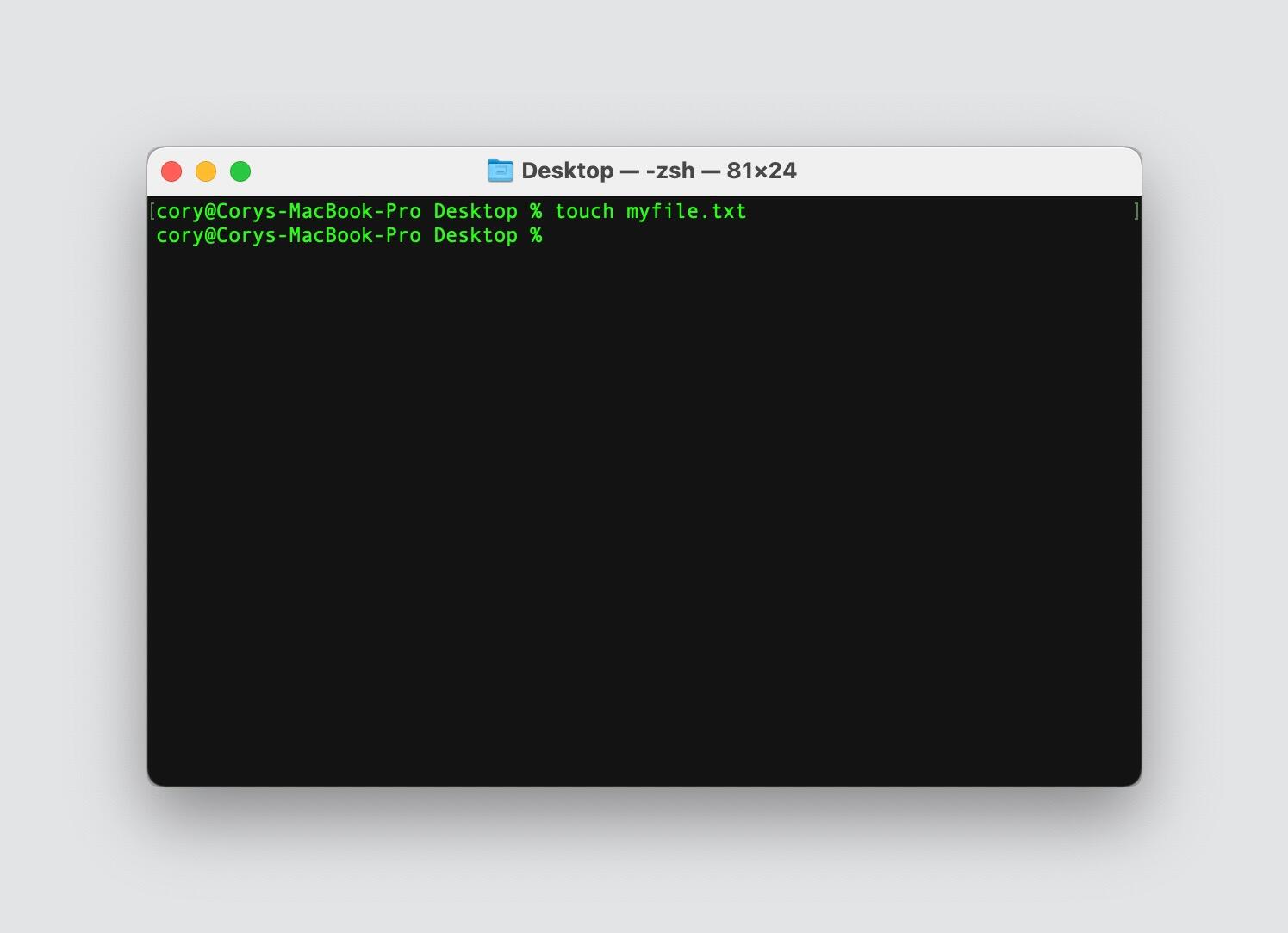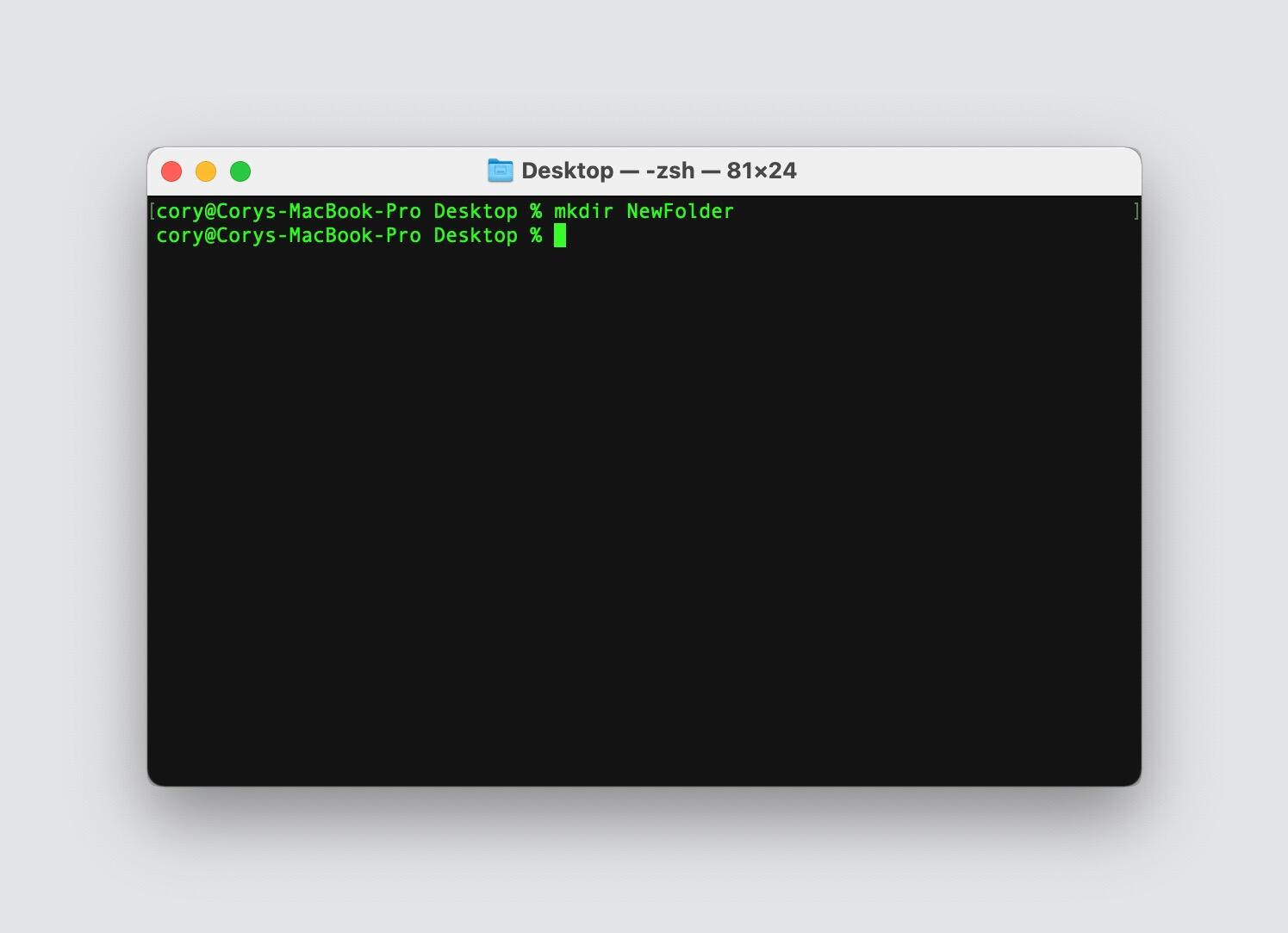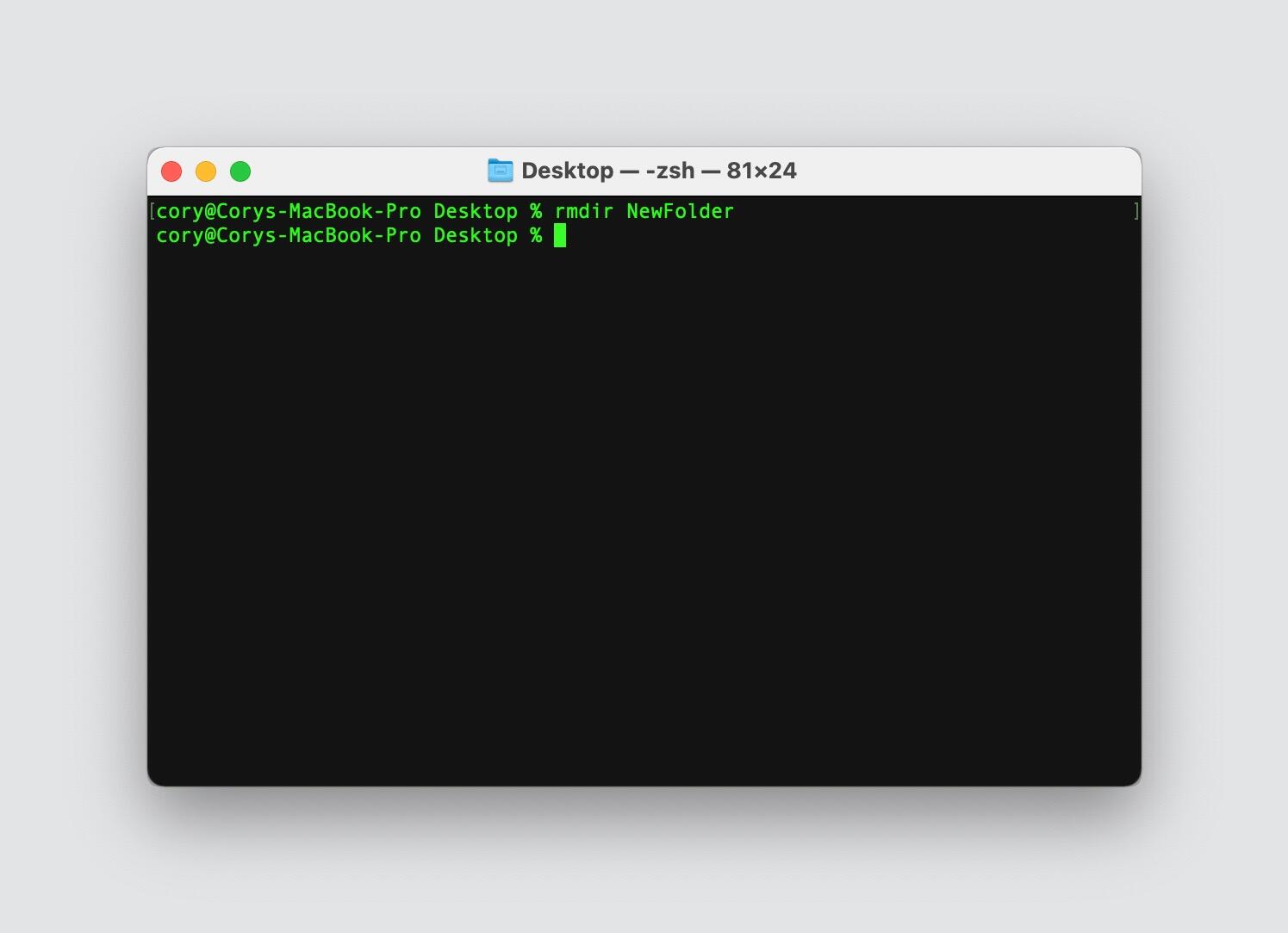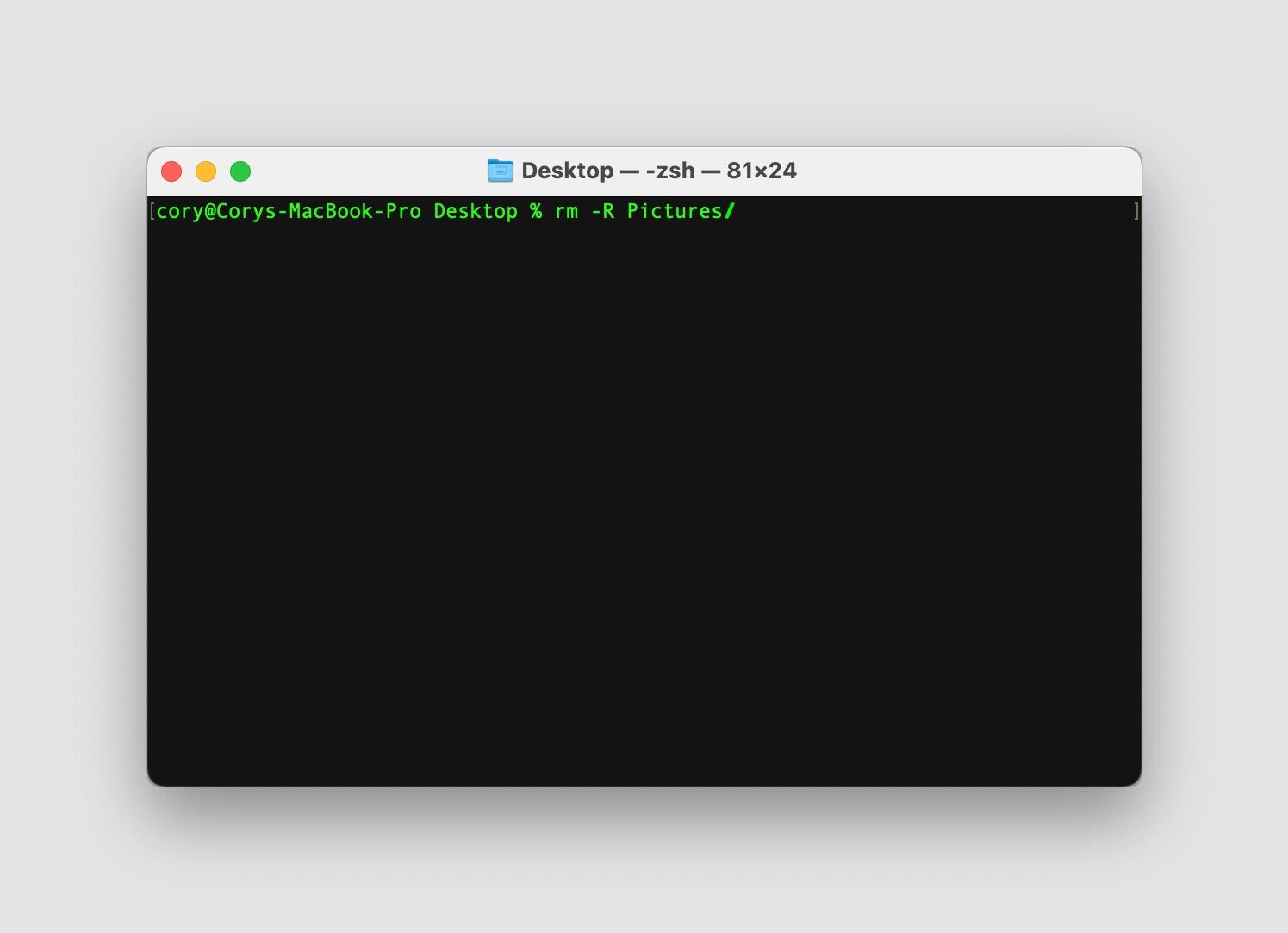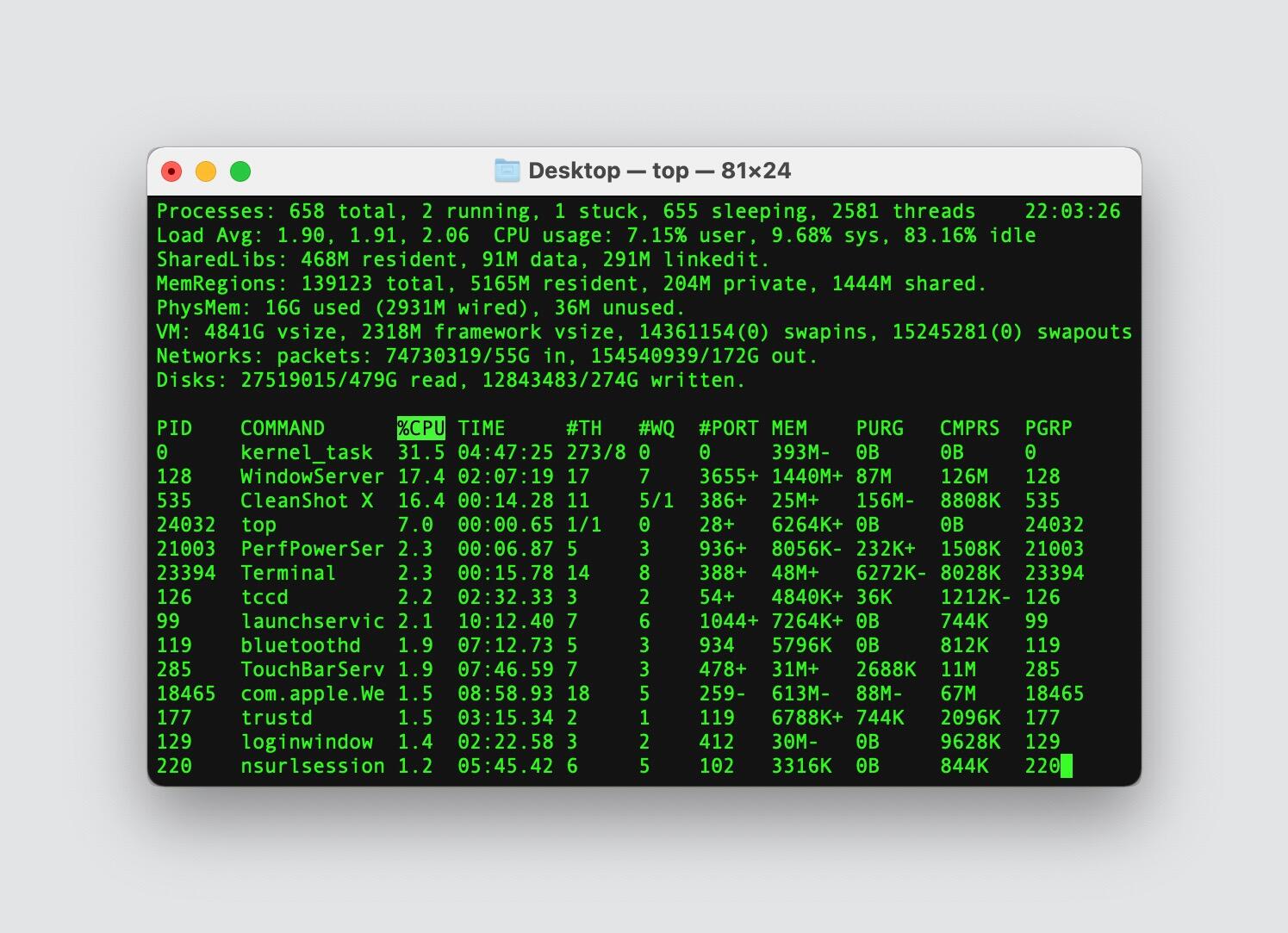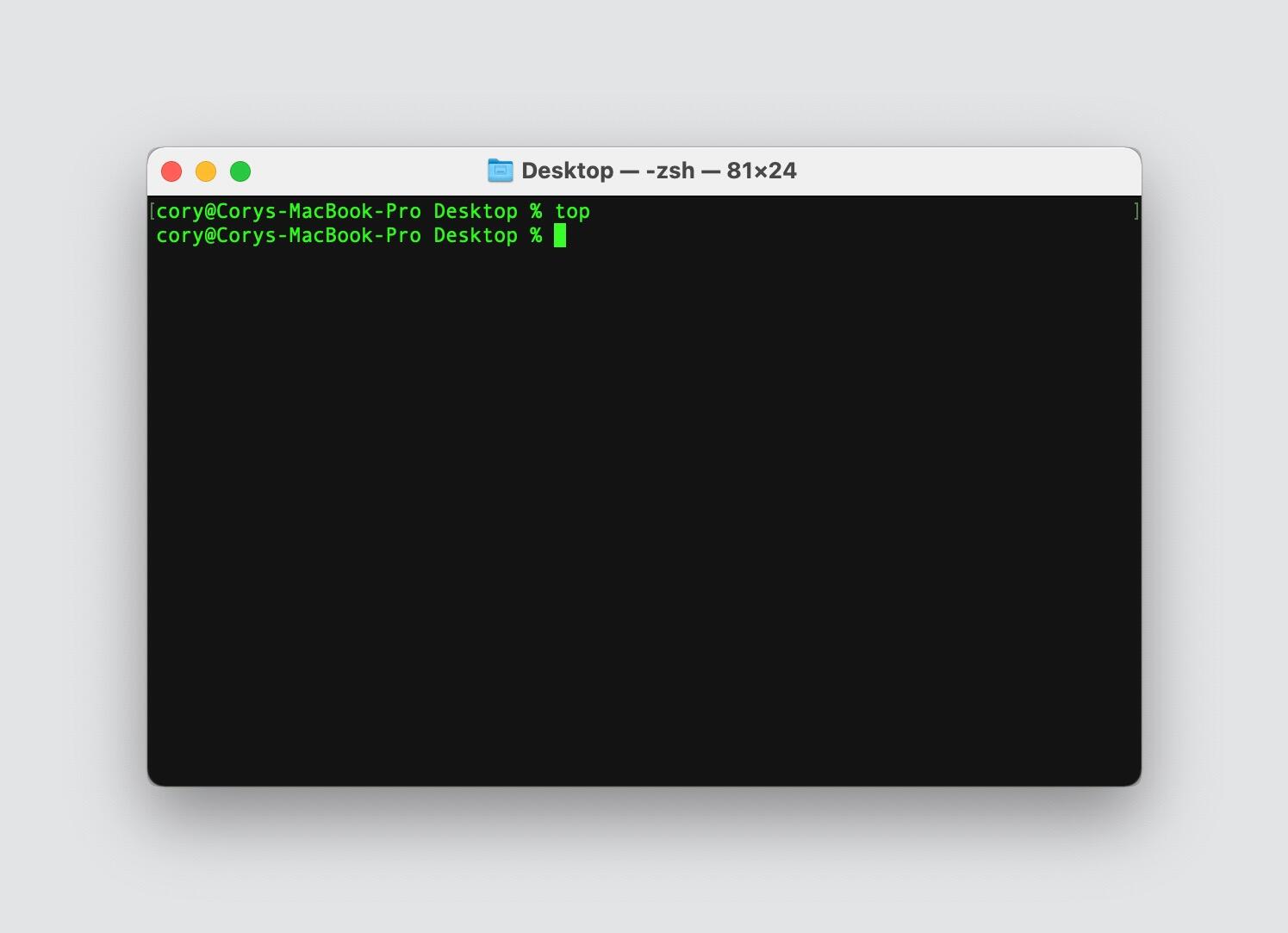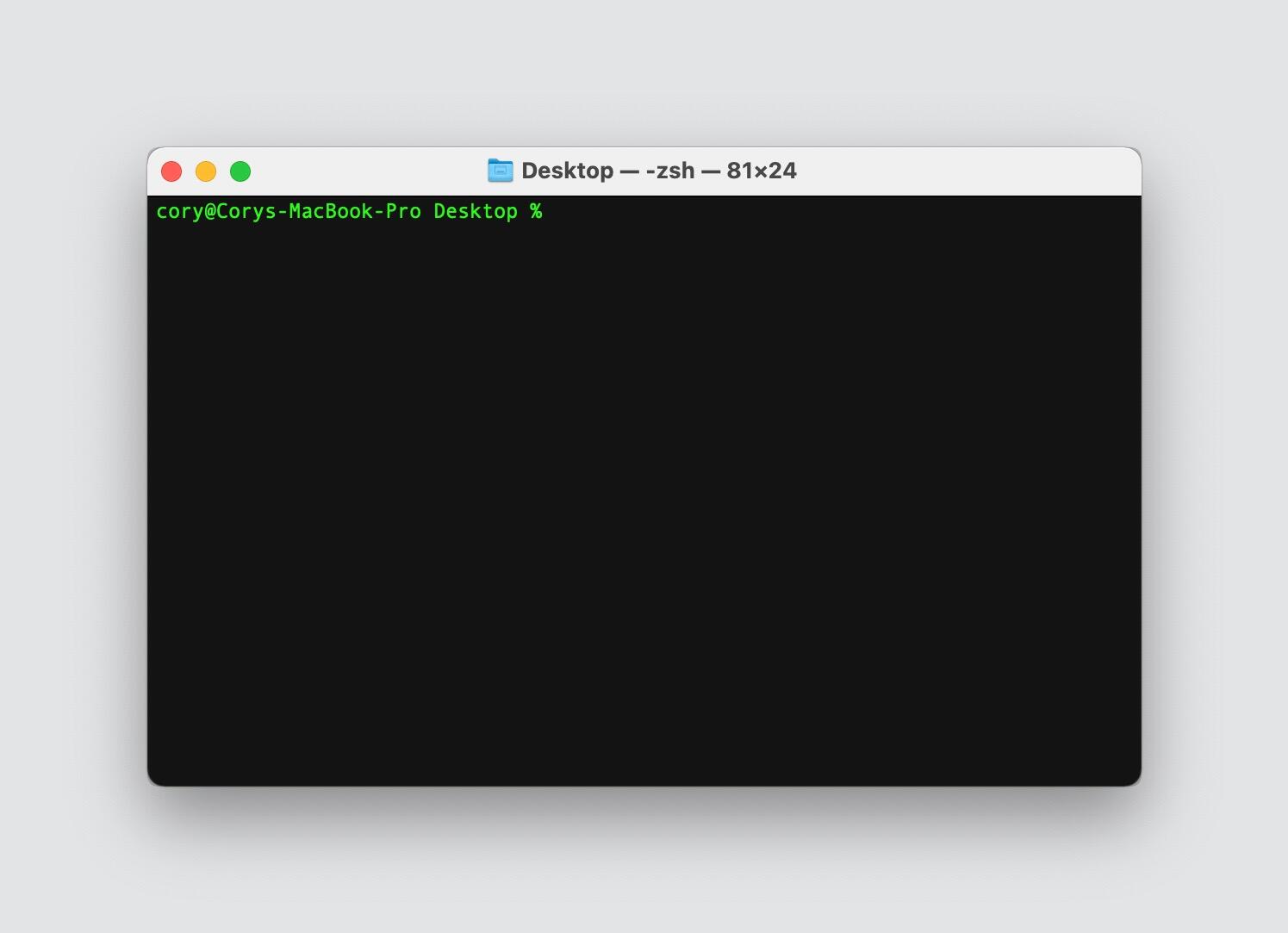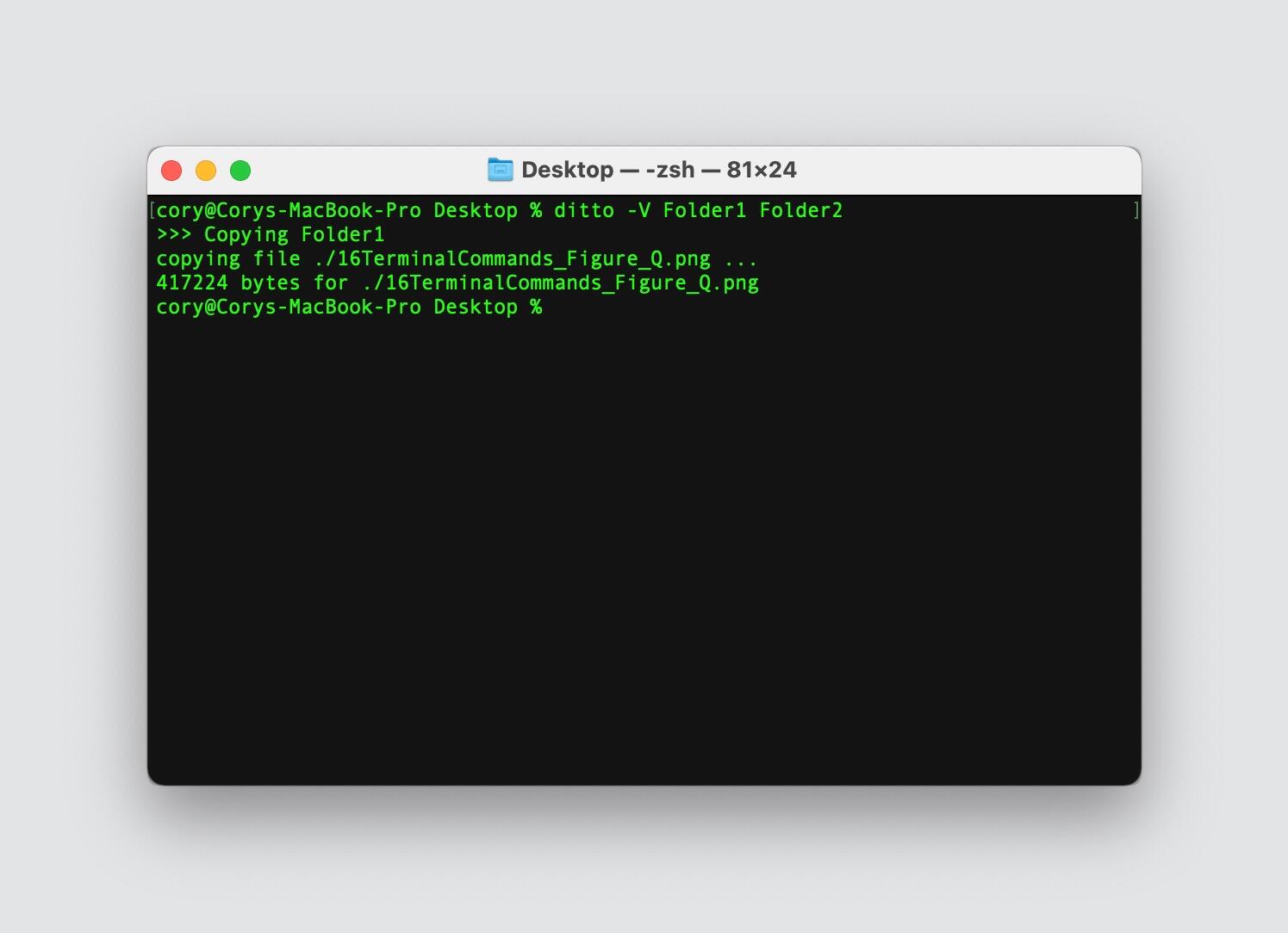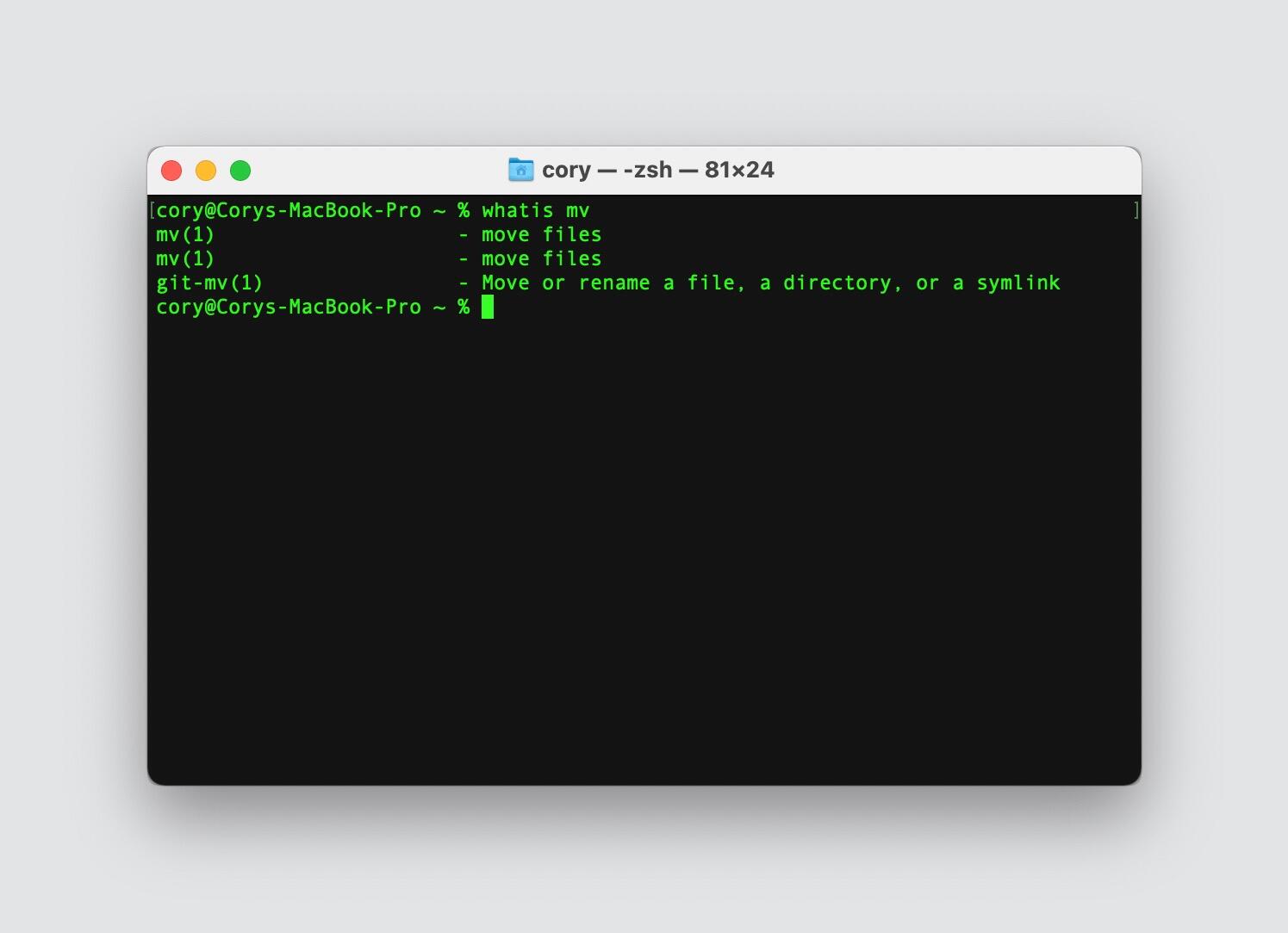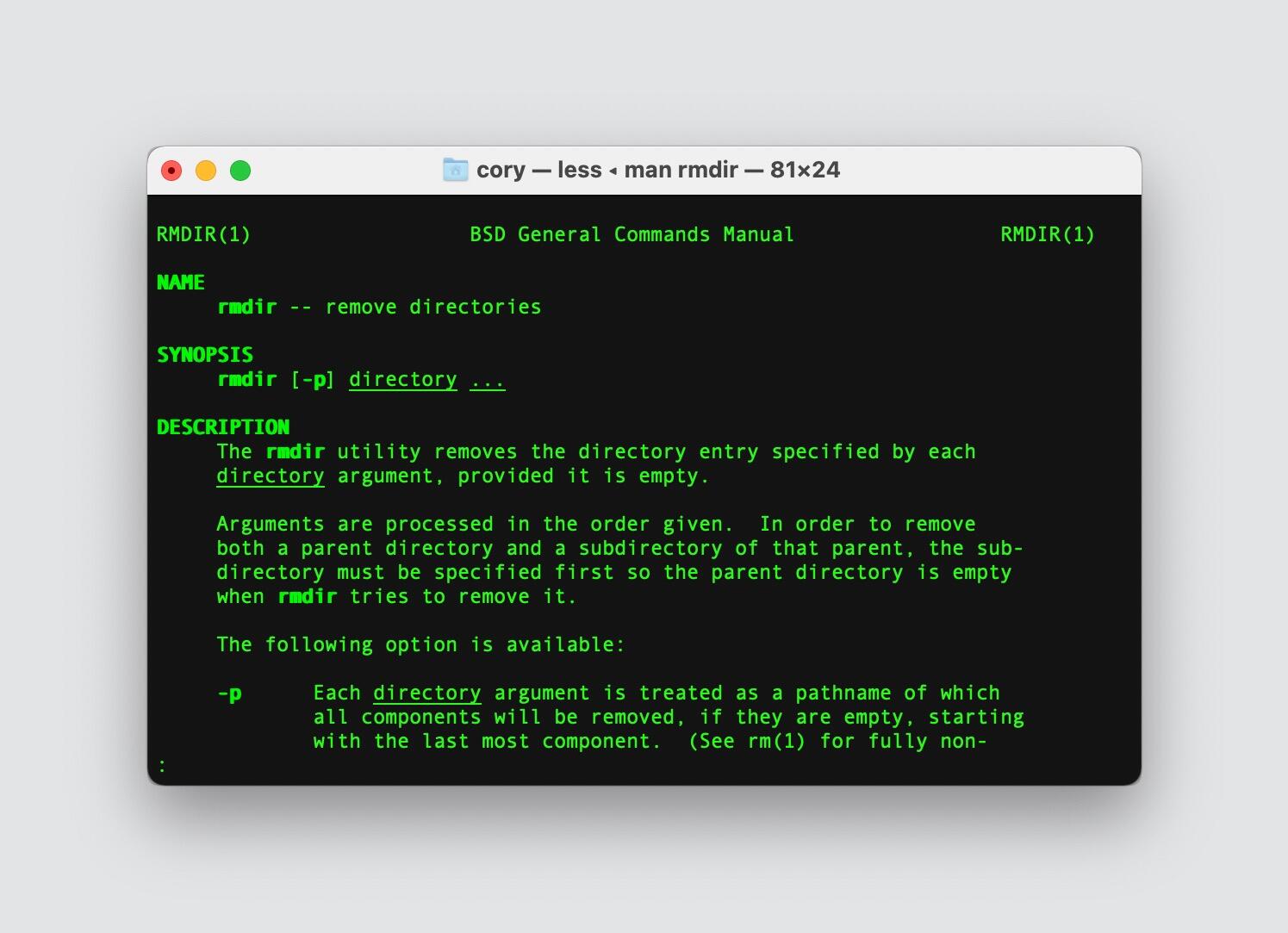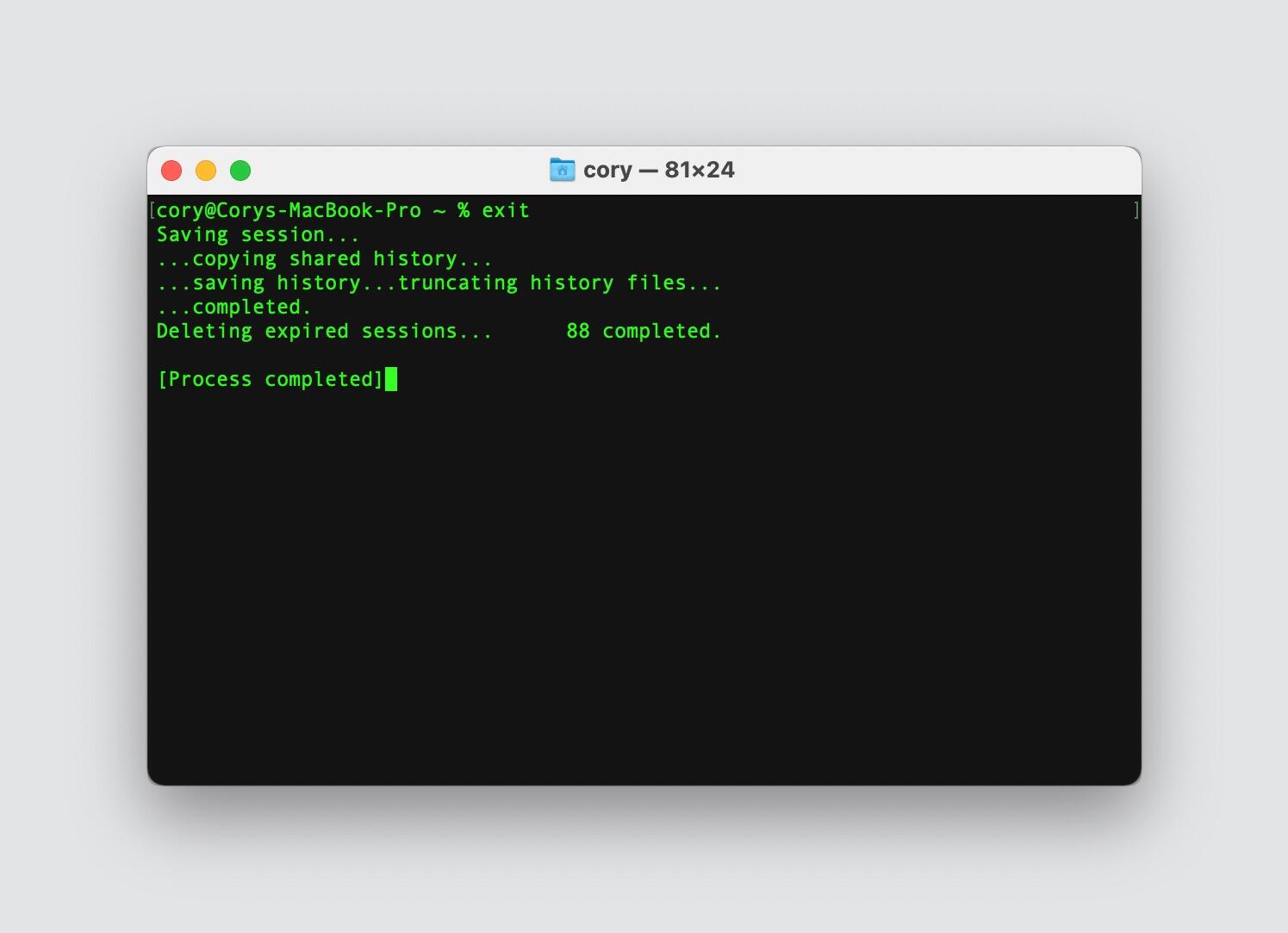Seuraavassa on luettelo alkeistason toimintakomennoista, joiden tarkoituksena on ymmärtää ja käyttää päätelaitetta.
” data-credit=”Image: Apple”>
Kuva: Apple 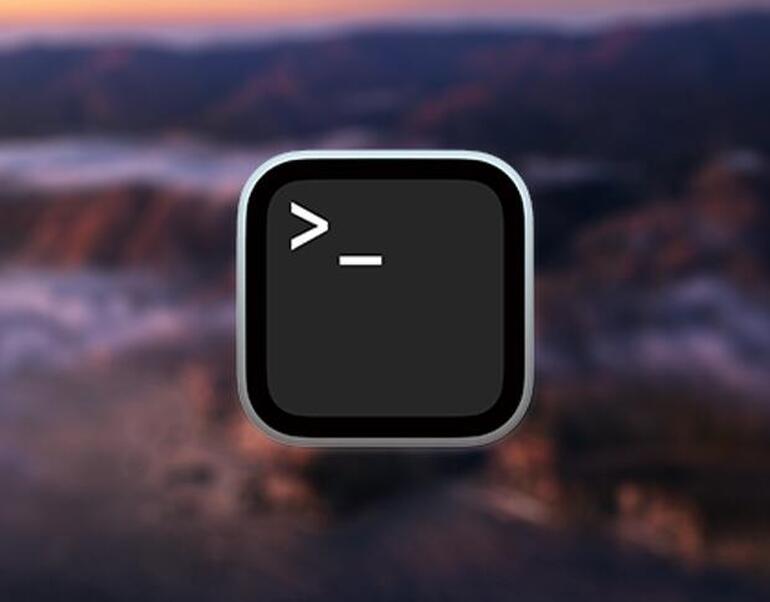
Terminaali eli komentorivikäyttöliittymä (CLI) on monien mielestä tietokoneen hallinnan Graalin malja. Aikoinaan CLI oli ainoa tapa saada tietokoneella aikaan mitä tahansa; sitten CLI väistyi graafisen käyttöliittymän (GUI) tieltä tietokoneiden suosion kasvaessa. Puristit meistä käyttävät usein mieluummin CLI:tä keinona käsitellä tietokonetta ja saada se suorittamaan tehtäviä sen sijaan, että käyttäisivät hiirtä asioiden hoitamiseen.
Vuosien mittaan Macin graafinen käyttöliittymä on muuttanut työskentelytapojamme, mutta monet käyttävät silti komentoriviä, koska sen avulla voi hallita ja automatisoida tehtäviä tai jopa määrittää Macin ominaisuuksia, jotka ovat käytettävissä vain CLI:n kautta.
Joidenkin päätelaitteen asioiden avulla käyttäjät voivat työskennellä nopeammin perus- tai toistuvien tehtävien parissa. Komentoja voidaan ketjuttaa toisiinsa niiden käytön lisäämiseksi ja paljon muuta.
Kuka tahansa Mac OS X:n vuonna 2001 tapahtuneen ensiesiintymisen jälkeen rakennetulla Macilla voi kokea komentorivikäyttöliittymän Macin Terminal-sovelluksen kautta UNIX-pohjaisen komentotulkin kautta. Tämä sovellus löytyy Applications | Utilities -kansiosta (avaa Finder-ikkuna ja paina Command+Shift+U). Terminaali toimii syöttämällä komentoja näppäimistöllä ja painamalla return-painiketta komentojen suorittamiseksi. Terminaali vastaa komennon suorittamisen jälkeen ja ilmoittaa kaikki käytettävissä olevat tiedot (jotkin komennot eivät välttämättä anna mitään tulostetta).
Avaa terminaali ja noudata joitakin alla olevia CLI-peruskomentoja, jotta voit lisätä tietämystäsi siitä, miten voit käyttää komentoriviliittymiä nykyaikaisessa Macissa työn tekemiseen.
KATSO: macOS:n virityksen tarkistuslista (TechRepublic Premium)
1. Vaihda hakemistoa
Komento: cd
Mitä se tekee: Tämä komento vaihtaa hakemistoa, jonka kanssa parhaillaan työskentelet päätelaitteessa, jotta voit suorittaa muita komentoja eri hakemistossa, tarkastella eri hakemiston sisältöä tai avata tiedoston eri hakemistossa. Tämä on hyvin yleinen komento, jota käytetään työskenneltäessä CLI:n kanssa. Jos joskus kadotat paikkasi ja sen, missä hakemistossa olet, kirjoita pwd (tulosta työhakemisto) ja paina Return-näppäintä kaikuaksesi nykyisen polun.
Esimerkki: cd ”path/to/directory/”(Kuva A)
Kuva A
” data-credit=””>
2. Luettelo hakemistosta
Komento: ls
Mitä se tekee: Komennon avulla voit tarkastella nykyisen hakemiston sisältöä (tiedostoja ja hakemistoja). Käytä argumenttia -l (ls -l) saadaksesi vielä enemmän tietoa kustakin tiedostosta, mukaan lukien käyttöoikeudet, omistaja ja luontipäivämäärä.
Esimerkki: ls ”path/to/hakemisto/”(Kuva B)
Kuva B
” data-credit=””>
3. Avatut tiedostot
Komento: open
Mitä se tekee: Kun selaat hakemistoa, saatat törmätä tiedostoon, jonka haluat avata Macissa. Tässä kohtaa open-komento tulee kuvaan. Kun kirjoitat tämän komennon ja sen jälkeen välilyönnin ja tiedostonimen, tiedosto avataan sovelluksella, joka voi avata kyseisen tiedostotyypin Macissa. Kun kirjoitat tiedostonimeä, sinun ei tarvitse kirjoittaa koko nimeä, vaan kirjoita osittain se, mitä voit, ja paina sitten tabulaattoria, jotta jäljelle jäävä teksti täydennetään automaattisesti.
Esimerkki: Avaa ”tiedostonimi”(Kuva C)
Kuva C
” data-credit=””>
4. Tiedoston kopioiminen toiseen hakemistoon
Komento: cp
Mitä se tekee: Tämä komento helpottaa tiedoston kopioimista paikasta toiseen tai yksinkertaisesti kopion tekemistä samasta tiedostosta uudella nimellä. Kun määrität ensimmäisen argumentin, liitä mukaan alkuperäinen tiedosto, jonka haluat kopioida, ja sen jälkeen välilyönti sekä täydellinen polku, tiedostonimi ja tiedostopääte, johon haluat kopion sijoitettavan, kun komento suoritetaan. Terminaali palaa, kun kopiointi on valmis.
Esimerkki: cp ”filename” ”newfilename”(Kuva D).
Kuva D
” data-credit=””>
5. Tiedoston siirtäminen
Komento: mv
Mitä se tekee: Kun et halua kopioida tiedostoa, vaan siirtää sen, käytä samaa muotoa kuin cp-komento , mutta korvaa ’cp’ komennolla ’mv’. Tämä suorittaa tiedoston siirron paikasta toiseen poistamalla tiedoston alkuperäisestä paikasta ja siirtämällä sen uuteen paikkaan.
Esimerkki: mv ”tiedostonimi” ”path/to/uusi/tiedosto/sijainti”(Kuva E)
Kuva E
” data-credit=””>
6. Tekstitiedoston luominen
Komento: touch
Mitä se tekee: Touch-komennolla voit luoda minkä tahansa tyyppisen tiedoston, mutta se on tyhjä. Kun olet luonut tyhjän tiedoston, voit avata sen tekstieditorissa kirjoittamalla open [tiedostonimi].
Esimerkki: touch myfile.txt(Kuva F)
Kuva F
” data-credit=””>
7. Hakemiston luominen
Komento: mkdir
Mitä se tekee: Tämän komennon avulla voit luoda hakemiston (kansion) suoraan CLI:stä. Kun tarvitset paikan uusien tiedostojen tallentamiseen, voit vain lisätä tämän komennon avulla uuden hakemiston nykyiseen työhakemistoon tai määrittää täyden polun paikkaan, johon haluat uuden hakemiston sijoitettavan.
Esimerkki: mkdir ”path/to/new/directory”(Kuva G)
Kuva G
” data-credit=””>
8. Tyhjän hakemiston poistaminen
Komento: rmdir
Mitä se tekee: Jos haluat poistaa hakemiston kokonaan, käytä komentoa rmdir ja sen perässä hakemiston polkua.
Esimerkki: rmdir ”path/to/hakemisto”(Kuva H)
Kuva H
” data-credit=””>
9. Sisäkkäisten hakemistojen poistaminen
Komento: rm-R
Mitä se tekee: Kun haluat poistaa kokonaisen hakemiston, joka saattaa sisältää muita hakemistoja tai tiedostoja, käänny komennon rm -R puoleen. Tämä komento on peruuttamaton (toisin kuin tiedostojen poistaminen Finderissa ja niiden palauttaminen roskakorista). Kun tämä komento suoritetaan, kaikki määritetyn polun sisällä olevat tiedostot ja hakemistot poistetaan välittömästi.
Esimerkki: rm -R ”/polku/juuri/juurihakemisto”(Kuva I)
Kuva I
” data-credit=””>
10. Komentojen suorittaminen superkäyttäjän oikeuksin
Komento: sudo
Mitä se tekee: sudo (tai super user do) on komento, jonka avulla voit nostaa käyttäjän oikeudet komentoa suoritettaessa järjestelmänvalvojan oikeuksiin. Tätä tarvitaan joidenkin komentojen suorittamiseen – esimerkiksi toisen käyttäjän omistaman tiedoston poistamiseen. Kun suoritat tämän komennon, päätelaitteeseen ilmestyy salasanakenttä, johon sinun on kirjoitettava käyttäjätilisi salasana komennon suorituksen loppuun saattamiseksi.
Esimerkki: sudo ”command”(Kuva J)
Kuva J
” data-credit=””>
11. Luettelo aktiivisesti käynnissä olevista tietokoneen prosesseista
Komento: top
Mitä se tekee: Näet pääteikkunassa päivitetyt järjestelmätilastot, mukaan lukien muistin, suorittimen ja levyn käyttöasteet. Näet myös luettelon käynnissä olevista sovelluksista, jotka käyttävät prosessoria eniten, ja niiden tilan, käytetyt portit, sovelluskohtaisen muistin ja paljon muuta ilman, että sinun tarvitsee avata Activity Monitor -sovellusta Macissa. Tämä komento suoritetaan, kunnes suljet Terminal-ikkunan tai palaat suorituksen takaisin CLI:hen painamalla Control + C.
Esimerkki: top(Kuva K)
Kuva K
” data-credit=””>
12. Poistu alaruudusta ja palaa terminaaliin
Komento: q
Mitä se tekee: Kun kyseessä ovat komennot, joiden suoritus jatkuu jatkuvasti, voit lopettaa prosessin suorittamisen painamalla näppäimistön q-näppäintä. Vaihtoehtoisesti voit myös painaa Control+C.
Esimerkki: Kun olet suorittanut komennon, kuten top, jolla voit tarkastella aktiivisia prosesseja, lopeta komento painamalla q-näppäintä.(Kuva L)
Kuva L
” data-credit=””>
13. Tyhjennä päätelaitteen näytöstä kaikki aiemmat komennot
Komento: Clear
Mitä se tekee: Se poistaa kaikki aiemmin kirjoitetut komennot terminaalinäkymästä ja antaa sinulle taas puhtaat paperit työskentelyä varten. Tyhjennä-näppäimen sijasta voit vaihtoehtoisesti suorittaa saman toiminnon myös painamalla komento + K.
Esimerkki: Tyhjennä(Kuva M)
Kuva M
” data-credit=””>
14. Kansion sisällön kopioiminen uuteen kansioon
Komento: ditto
Mitä se tekee: ditto-komento suorittaa yhden kansion koko sisällön kopioinnin toiseen määrittelemääsi kansioon. Tämä on hyvä tapa, kun haluat aloittaa uuden projektin ja käyttää vanhempaa projektia pohjana tai kopioida kansiossa olevia tiedostoja tietokoneelta ulkoiselle asemalle. Lisää -V kuten alla olevassa esimerkissä, niin saat yksityiskohtaisen tulosteen jokaisesta kopioidusta tiedostosta.
Esimerkki: ditto -V MyFolder MyNewFolder(Kuva N)
Kuva N
” data-credit=””>
15. Komennon yksirivisen kuvauksen hakeminen
Komento: whatis
Mitä se tekee: Kun haluat saada lyhyen kuvauksen komennosta ja siitä, mitä se tekee Macissa, käytä tätä komentoa.
Esimerkki: whatis ”komento”(Kuva O)
Kuva O
” data-credit=””>
16. Näytä komennon käsikirjan sivu
Komento: man
Mitä se tekee: Man: Useimmilla päätelaitteen komennoilla on mukana manuaali, jonka avulla voit saada apua tai etsiä argumentteja ja muita tietoja komennon toiminnasta. Käytä tätä man-komentoa, kun haluat löytää lisätietoja tietystä komennosta.
Esimerkki: man ”command”(Kuva P)
Kuva P
” data-credit=””>
17. Komento ”exit
Komento: exit
Mitä se tekee: Tämä komento sulkee nykyisen istunnon päätelaitteessa. Voit myös yksinkertaisesti sulkea ikkunan, mutta se ei välttämättä ole mahdollista, kun käytät SSH:ta Terminalin kautta etäkoneen käyttämiseen. Tällöin haluat käyttää exit-toimintoa etäyhteyden katkaisemiseen ennen ikkunan sulkemista.
Esimerkki: exit(Kuva Q)
Kuva Q
” data-credit=””>
Mitkä ovat sinun käyttämäsi Terminal-komennot?
Vaikka tämä artikkeli keskittyykin enemmän niille, jotka ovat uusia macOS:n käyttäjiä tai ehkä tulevat toisesta käyttöjärjestelmästä, kuten Windowsista, toivon, että myös kokeneet käyttäjät voivat vahvistaa tietopohjaansa.
Mitä Terminal-komentoja käytät useimmiten? Mitä Terminal-komentoja lisäisit tähän listaan? Kuulisimme mielellämme sinusta!
Katso myös
Toimittajan huomautus: Tämän artikkelin on alun perin kirjoittanut Jesus Vigo, ja Cory Bohon on päivittänyt sen sisältämään lisätietoja ja päivitettyjä komentoja.