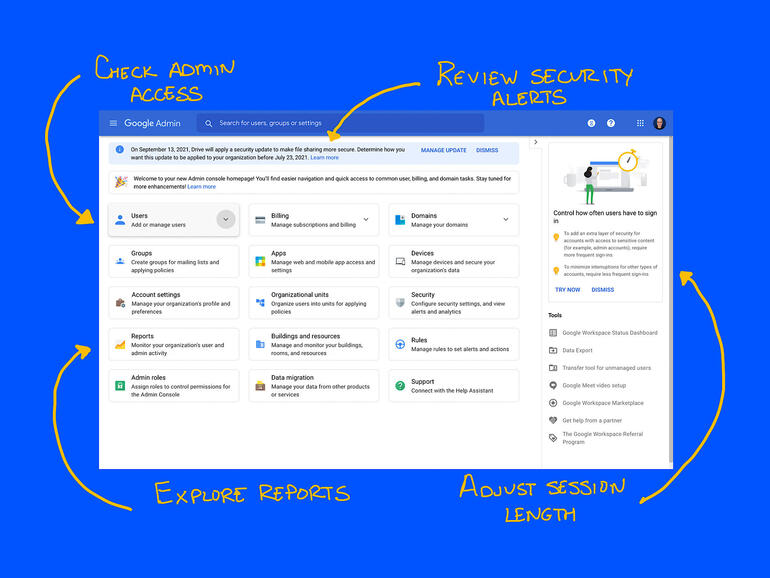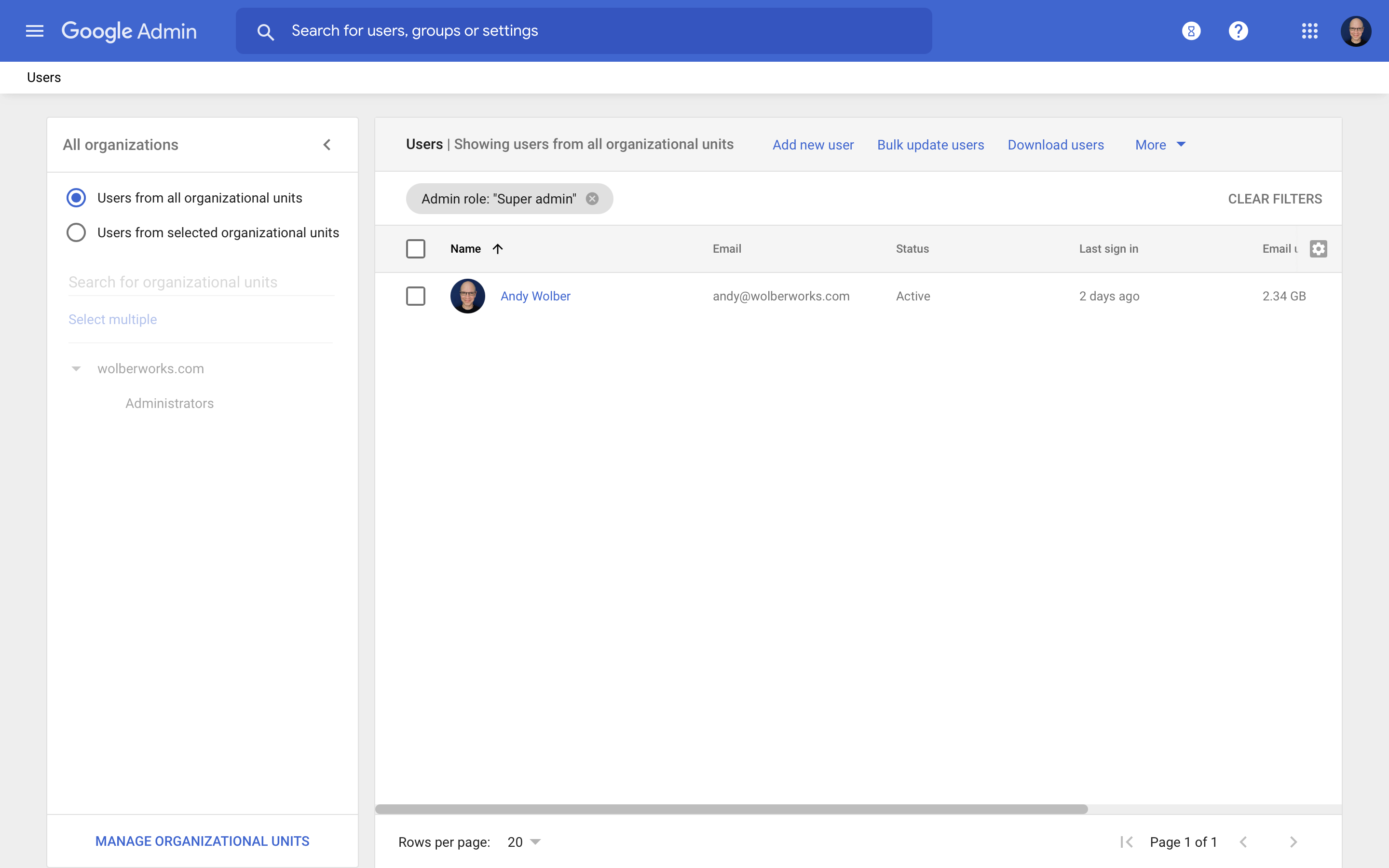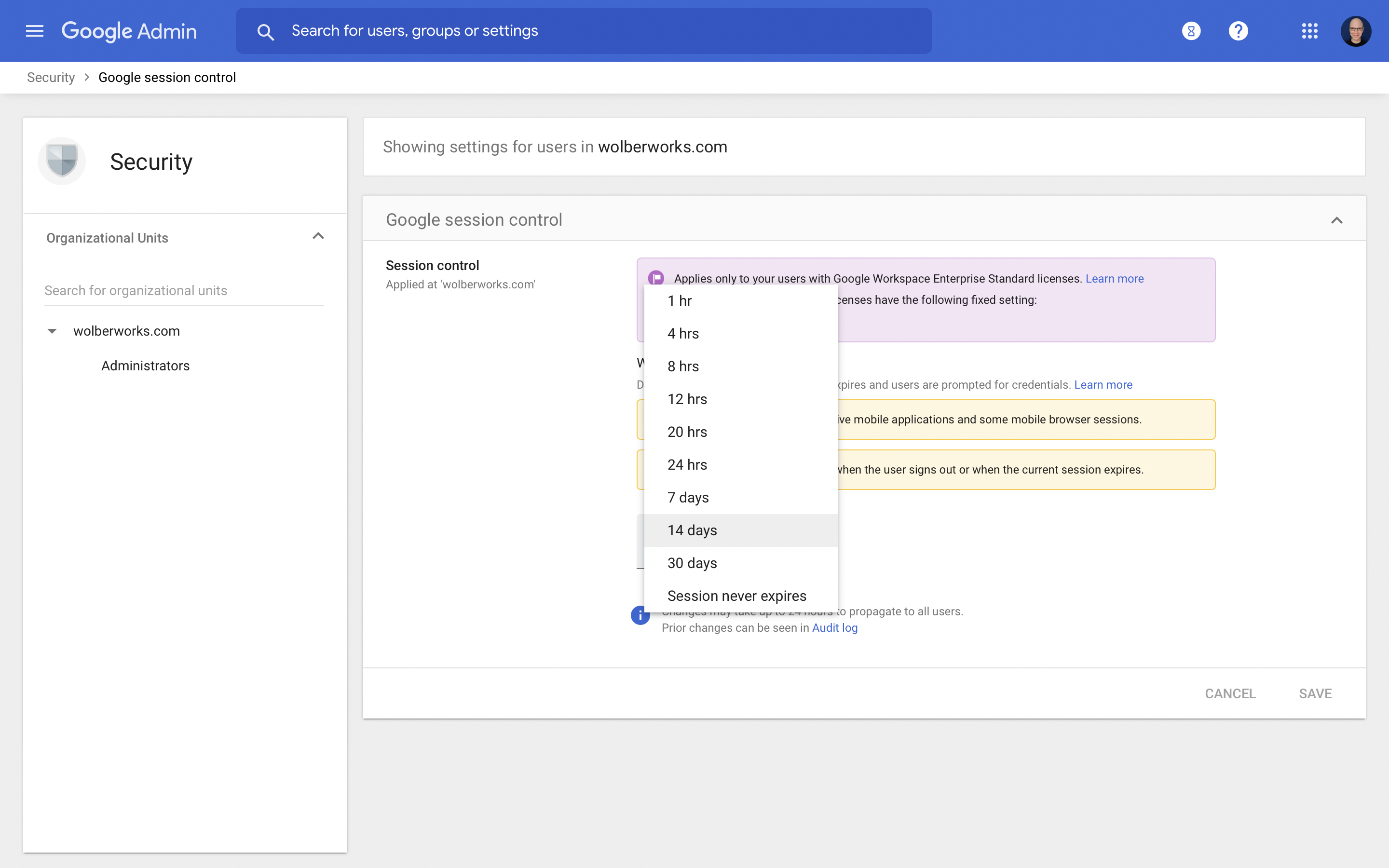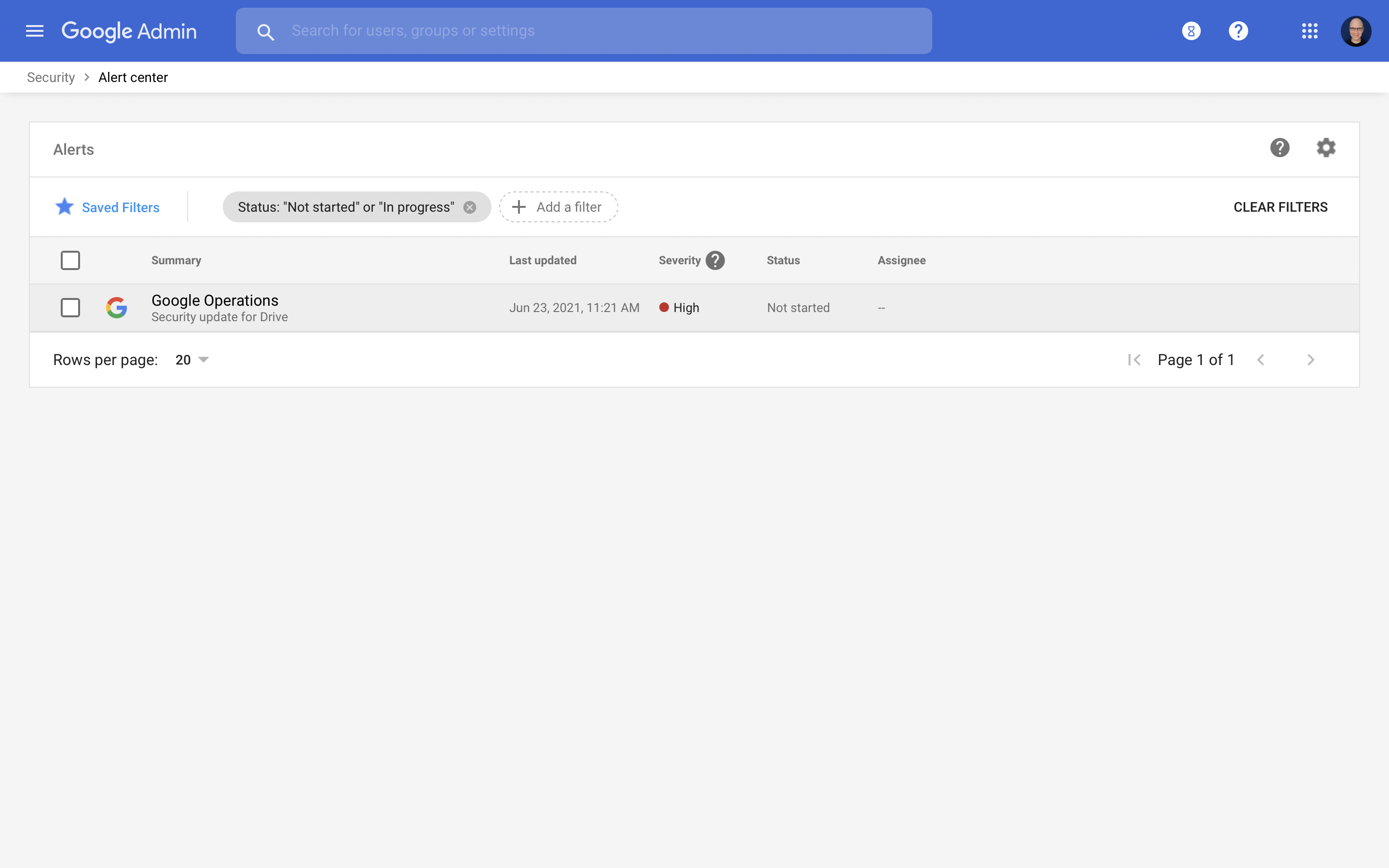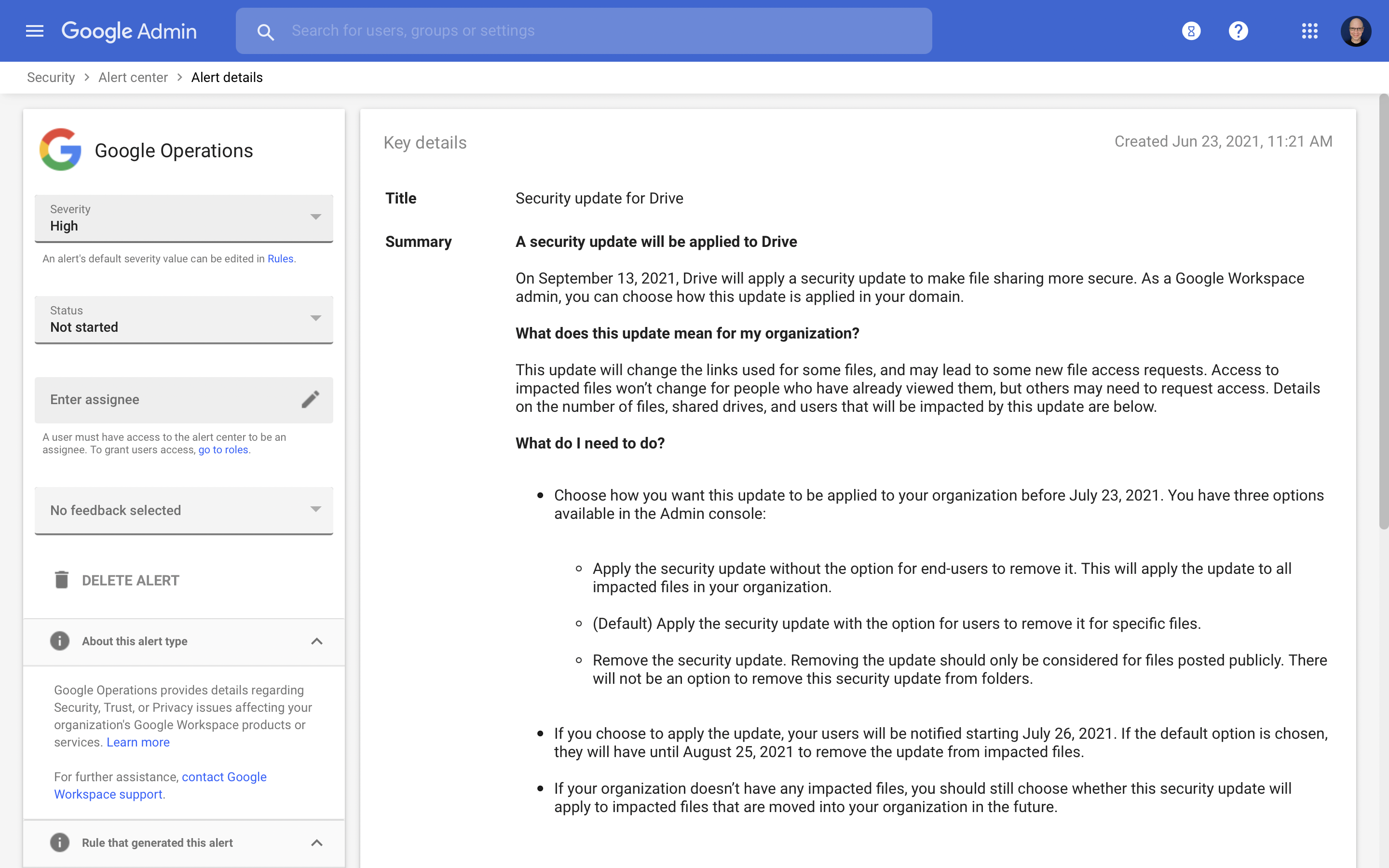Lue, miten Google Workspacen superylläpitäjä voi säätää ylläpitäjän käyttöoikeuksia, muuttaa istunnon pituutta, tarkistaa turvallisuushälytyksiä ja tarkastella raportteja.
” data-credit=”Illustration: Andy Wolber/TechRepublic”>
Kuvitus: Andy Wolber/TechRepublic 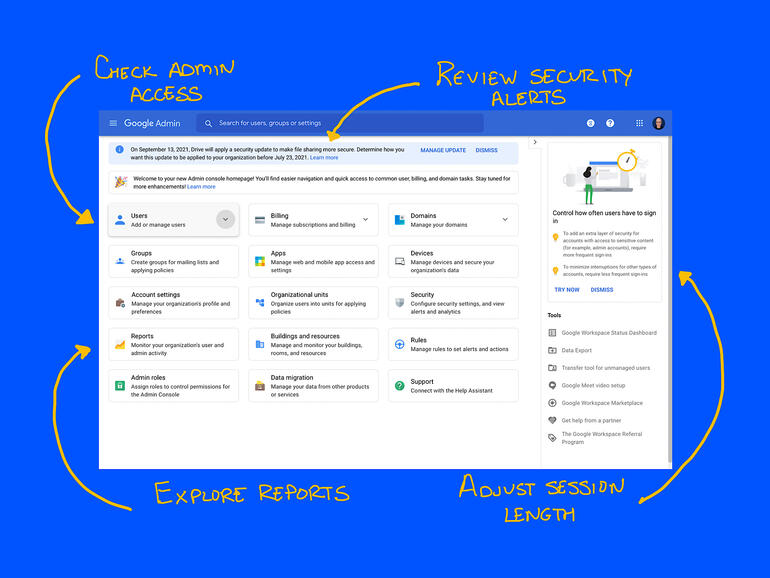
Jos olet Google Workspacen superylläpitäjä, voit muokata kaikenlaisia asetuksia, jotka vaikuttavat siihen, miten ihmiset kirjautuvat sisään, käyttävät Google Workspacea ja tekevät yhteistyötä sen kanssa. Superylläpitäjänä sinulla on todennäköisesti myös jo nyt täysi kalenteri täynnä tehtäviä ja vastuualueita.
KATSO: Tutkimus: VPN ja VDI eivät ole yhtä suosittuja pk-yritysten keskuudessa. (TechRepublic Premium)
Seuraavat neljä asetusta ja ominaisuutta laiminlyödään tai jätetään liian usein huomiotta – jopa organisaatioissa, joissa on kokopäiväinen IT-tiimi. Kuinka monta Super-adminia organisaatiossasi on? Kuinka usein vaaditte ihmisiä kirjautumaan sisään? Onko olemassa turvallisuushälytyksiä, jotka vaativat toimenpiteitä? Miten ihmiset organisaatiossa käyttävät Workspacea? Jos olet Super-administraattori, kirjaudu Admin-konsoliin ja tarkista (ja ehkä säädä) organisaatiosi Workspace-konfiguraatioita ja -toimintoja.
1. Tarkista järjestelmänvalvojan käyttöoikeudet
(Security | Users | Add a filter | Check Admin role | Apply. Luettelo näkyy kuvan A mukaisesti).
Useimmissa organisaatioissa Super administrator -oikeudet omaavien tilien määrän tulisi olla vähintään kaksi ja sen jälkeen mahdollisimman vähän. Ehdotan esimerkiksi usein, että pienet ja keskisuuret voittoa tavoittelemattomat organisaatiot antavat yhdelle teknisesti taitavalle hallituksen jäsenelle ja yhdelle henkilökuntaan kuuluvalle Super-administraattorin oikeudet. Suurissa, globaaleissa organisaatioissa, joissa on kokopäivätoimisia tietotekniikkatiimejä, saatetaan mieluummin varmistaa, että aina on yksi henkilö, jolla on superkäyttäjän oikeudet, käytettävissä 24 tuntia vuorokaudessa.
Kuva A
’ data-credit=””> Suodata Käyttäjät-luettelo nähdäksesi tilit, joilla on ”Super admin” -oikeudet. Pidä tämä luettelo rajattuna mahdollisimman harvoihin henkilöihin.
Muista, että monia tehtäviä voivat hallita Super administrator -roolia heikommat Admin-tilit. Google tarjoaa valmiiksi määritettyjä ylläpitäjärooleja, kuten Ryhmien ylläpitäjä, Käyttäjähallinnan ylläpitäjä, Help Deskin ylläpitäjä, Palvelujen ylläpitäjä ja Androidin ylläpitäjä. Super-admin voi luoda ja mukauttaa muita Admin-rooleja tarpeen tai halun mukaan.
2. Säädä Google-istunnon ohjaimia
(Tietoturva | Asetukset | Googlen istunnonvalvonta)
Joissakin Google Workspacen versioissa järjestelmänvalvoja voi hallita sitä, kuinka usein käyttäjiä pyydetään todennukseen verkossa, ja valittavissa on vaihtoehtoja, jotka vaihtelevat yhdestä tunnista siihen, että istunto ei koskaan vanhene(kuva B). Jos asetat arvoksi seitsemän päivää, ihmisten on kirjauduttava sisään vähintään kerran viikossa. Aseta se neljään tuntiin, jos haluat, että ihmiset kirjautuvat sisään kahdesti tyypillisen työpäivän aikana.
Kuva B
” data-credit=””> Valitse istunnonvalvonta-asetus jonnekin yhden tunnin ja Session Never Expires (Istunto ei koskaan vanhene) välille. Ylläpitäjätilien osalta saatat suosia lyhyempää ajanjaksoa (esim. neljä tuntia). Vähemmän tehokkaat tilit saattavat saada pidemmän ajan (esim. seitsemän päivää) vaadittujen kirjautumisten välillä.
Lisäksi saatat haluta valita erilaiset istuntoasetukset erityyppisille tileille. Tätä varten sinun on määritettävä henkilöt eri organisaatioyksiköihin ja valittava sitten kullekin organisaatioyksikölle erilainen istunnon kesto. Voit esimerkiksi määrittää Järjestelmänvalvojat yhteen organisaatioyksikköön ja asettaa istunnon pituudeksi kahdeksan tuntia, kun taas tavallisten tilien määrittäminen toiseen organisaatioyksikköön asettaa istunnon pituudeksi viisi päivää.
3. Tarkista turvallisuushälytykset
(Turvallisuus | Hälytyskeskus | Valinnainen: Suodata hälytystyypin mukaan)
Siirry kohtaan Security | Alerts (Turvallisuus | Hälytykset) ja tarkista sitten Security Alert (Turvallisuushälytykset ) osana organisaation tietojen suojaamista. Näihin kuuluvat tietojen häviämisen estävät hälytykset, jotka käynnistyvät valituista tapahtumista, esimerkiksi kun järjestelmä havaitsee, että työntekijä on tallentanut luottokortin numeron tai sosiaaliturvatunnuksen asiakirjaan. Suodata luettelo hälytystyypin tai tilan mukaan, kuten kuvassa C on esitetty.
Kuva C
” data-credit=””> Varmista, että tarkistat Google Workspace Admin -konsolin hälytyskeskuksen säännöllisesti.
Voit tarkastella jokaista hälytystä, perehtyä yksityiskohtiin ja päättää sitten, mihin toimiin ryhdyt. Esimerkiksi Googlen tietoturvahälytys kesäkuulta 2021 ilmoitti, että tietoturvapäivitystä sovelletaan joihinkin Google Driven jaettuihin kansioihin ja tiedostoihin syyskuussa 2021(kuva D). Jos ylläpitäjä ei tee mitään, tietoturvapäivitystä sovelletaan joihinkin organisaatiosi jaettuihin tiedostoihin ja kansioihin. Toisin sanoen, jos huomaat, ettet pääse Google Drive -kohteeseen käsiksi syyskuun 2021 jälkeen, pyydä pääsyä, sillä tietoturvapäivitys on saattanut muuttaa Share-asetuksia kohteiden suojaamiseksi. Ylläpitäjä voi halutessaan säätää, miten tätä päivitystä sovelletaan.
Kuva D
” data-credit=””> Hälytyskeskuksessa voit valita joitakin kohteita, jotta pääset lisätietoihin. Esimerkiksi tämä Security Update for Drive tarjoaa lisätietoja ja määritysvaihtoehtoja.
4. Tarkastele raportteja
(Raportit | Valitse haluamasi osio vasemmasta valikosta)
Google ryhmittelee raportit kolmeen pääosioon: Kohokohdat, Raportit ja Tarkastus. (Muita raportteja voi olla saatavilla painoksesta riippuen.) Kohokohdat tarjoaa visuaalisia yhteenvetoja esimerkiksi tilien tämänhetkisestä tilasta (aktiivinen, keskeytetty, arkistoitu, estetty), käytetystä tallennustilasta ja ulkoisesti jaetuista tiedostoista. Raportit tarjoavat yleisiä toimintatietoja sovelluksista, käyttäjistä ja laitteista. Esimerkiksi Gmail-raportti antaa jonkinlaisen käsityksen sähköpostin kokonaistoiminnasta (saapuva ja lähtevä), saapuvasta roskapostista ja lähtevästä sähköpostista (jakelu ja hylkäykset), kuten kuvassa E. Audit-osiossa olevat raportit voivat antaa tietoja tietyistä toimista, kuten kuka on muokannut asiakirjaa tai muuttanut kalenteritapahtumaa, sekä yksityiskohtaisia tietoja kirjautumisista, laitteiden käyttöoikeuksista ja järjestelmänvalvojan toimista.
Kuva E
” data-credit=””> Tutustu Google Workspacen superadministraattorin käytettävissä oleviin Highlights-, Reports- ja Audit-tietoihin. Voit esimerkiksi saada käsityksen siitä, kuinka paljon roskapostia ja sähköpostia vastaanotetaan.
Kokemukseni mukaan Workspace-ylläpitäjät, jotka ovat IT-ammattilaisia, välittävät yleensä joistakin näistä raporteista ja tarkastustiedoista ja viittaavat niihin säännöllisesti. Ihmiset, joiden työtehtävistä ”Workspace-administraattori” on vain osa (esim. pienemmät organisaatiot), eivät kuitenkaan välttämättä aina edes tiedä, millaisia raportteja ja auditointilokeja on saatavilla tarkastelua varten. Jos kuulut jälkimmäiseen kategoriaan, kehotan sinua varaamaan tunnin, jonka aikana voit tarkastella metodisesti jokaista kohdetta, joka on käytettävissäsi työtilan raportit -osion Raportit ja tarkastukset -alaluokissa.
KATSO: Työn tulevaisuus: Työkalut ja strategiat digitaalista työpaikkaa varten (ilmainen PDF). (TechRepublic)
Mikä on sinun kokemuksesi?
Kuinka monta Super-administraattoria organisaatiossasi on? Jos niitä on joko yksi tai enemmän kuin kaksi, miksi? Minkä pituisen Google-istunnon olet valinnut? Vaaditko ylläpitäjätunnuksilla olevien henkilöiden kirjautuvan sisään useammin kuin muiden henkilöiden? Onko muita Google Workspace Admin -osioita tai -asetuksia, joita ylläpitäjillä on mielestänne tapana jättää huomiotta? Jos olet superylläpitäjä, kerro minulle, mihin valintoihin ja kohtiin keskityt, joko alla olevissa kommenteissa tai Twitterissä(@awolber).