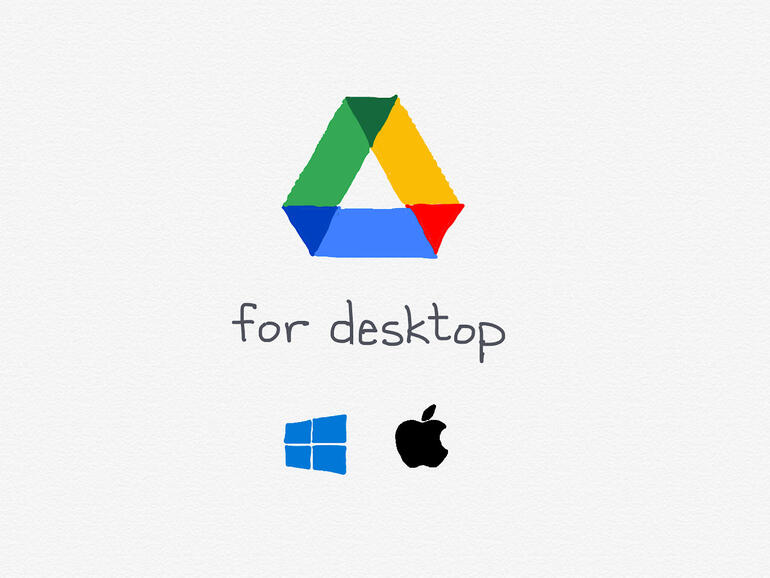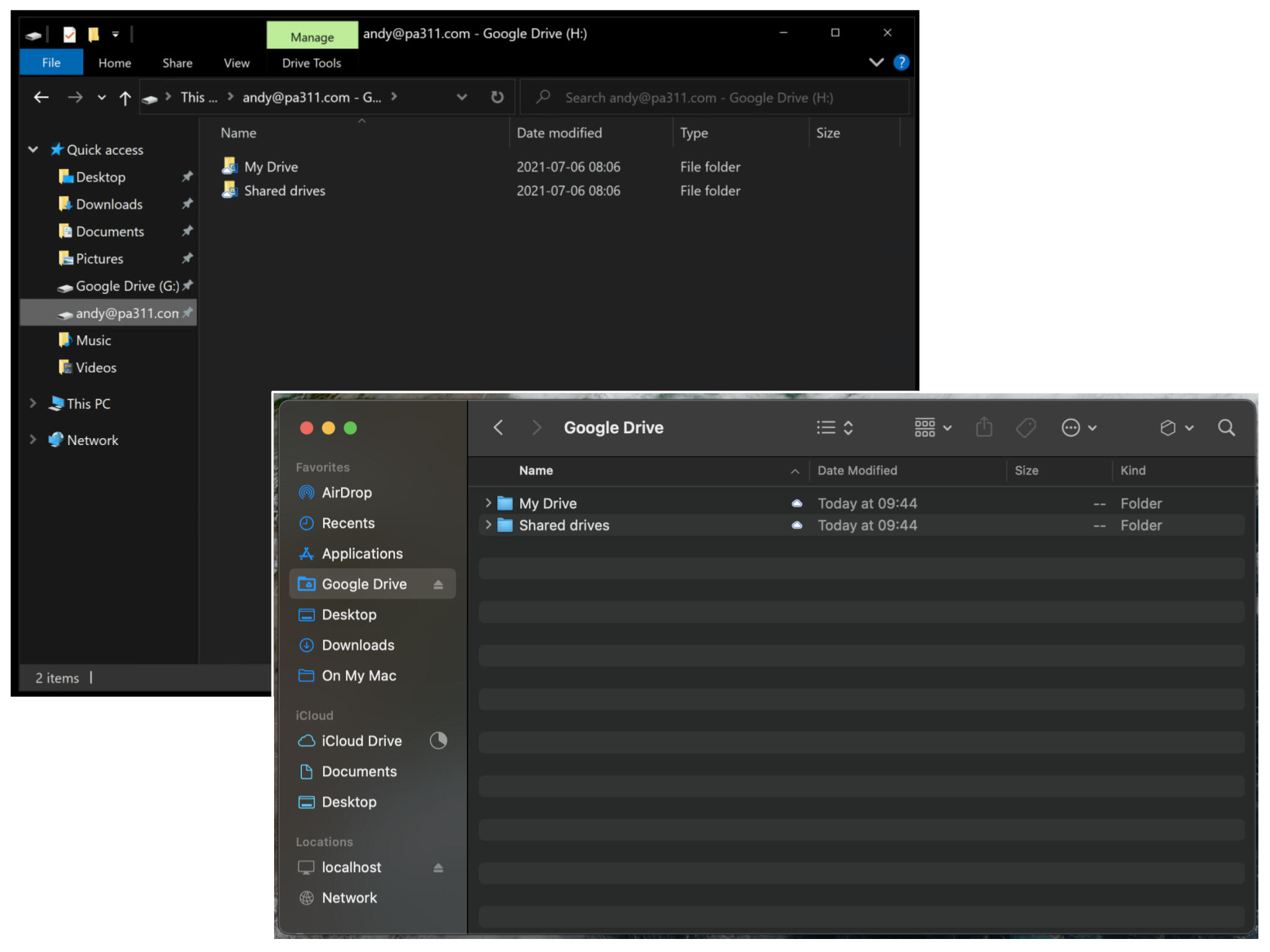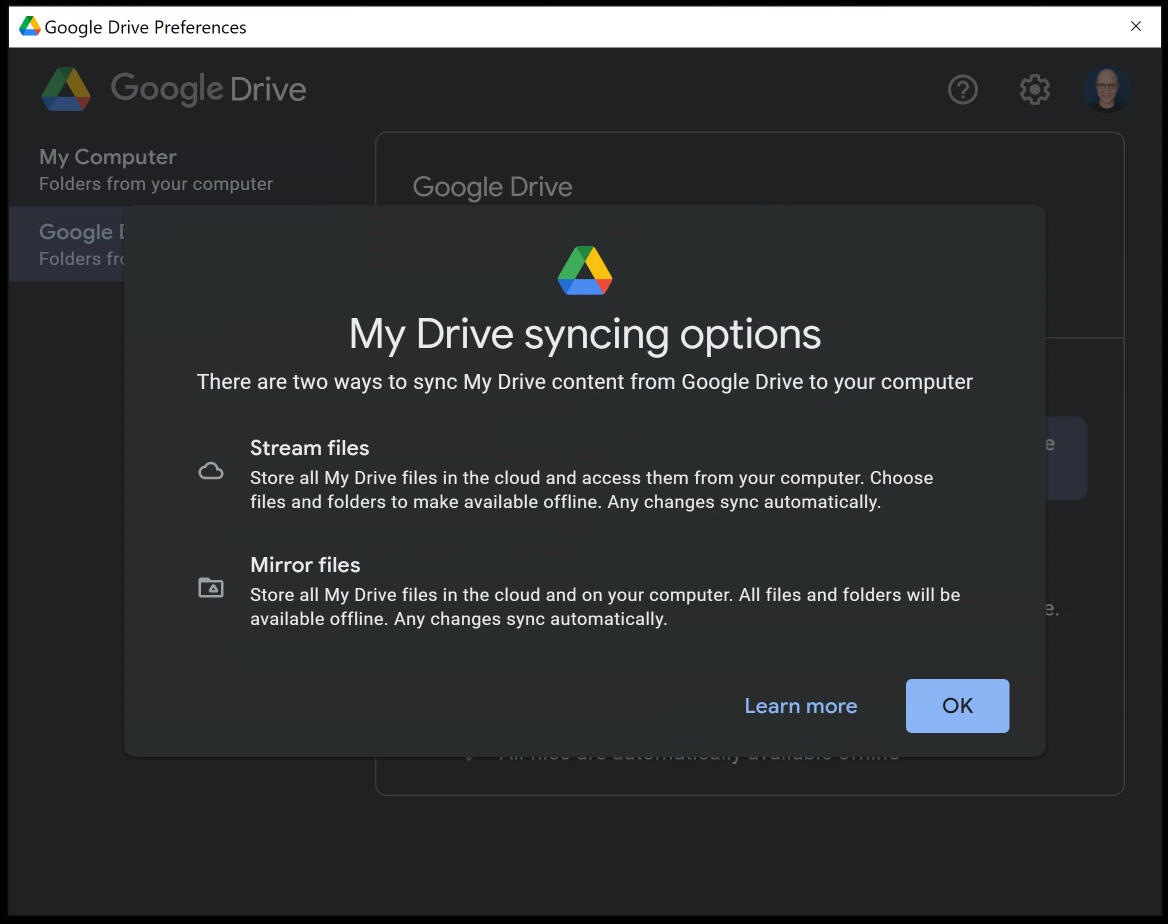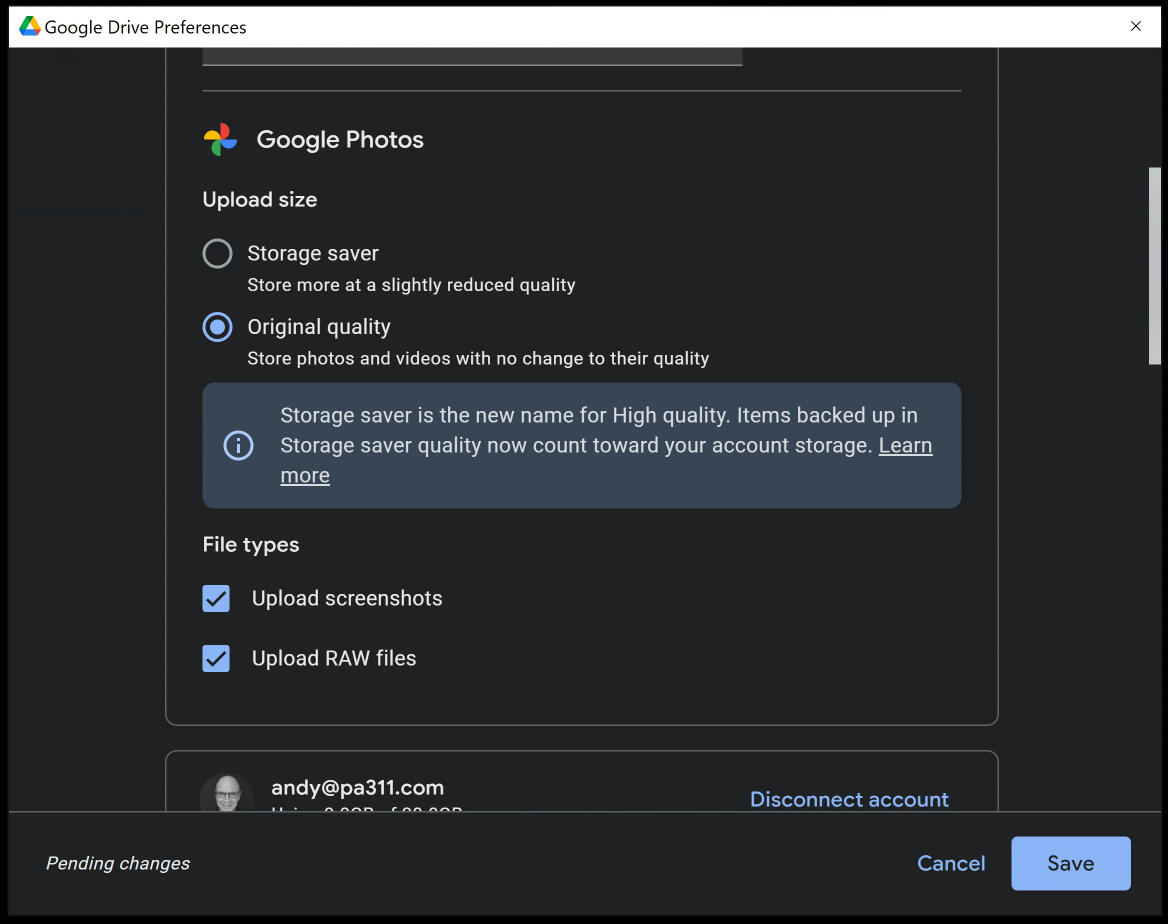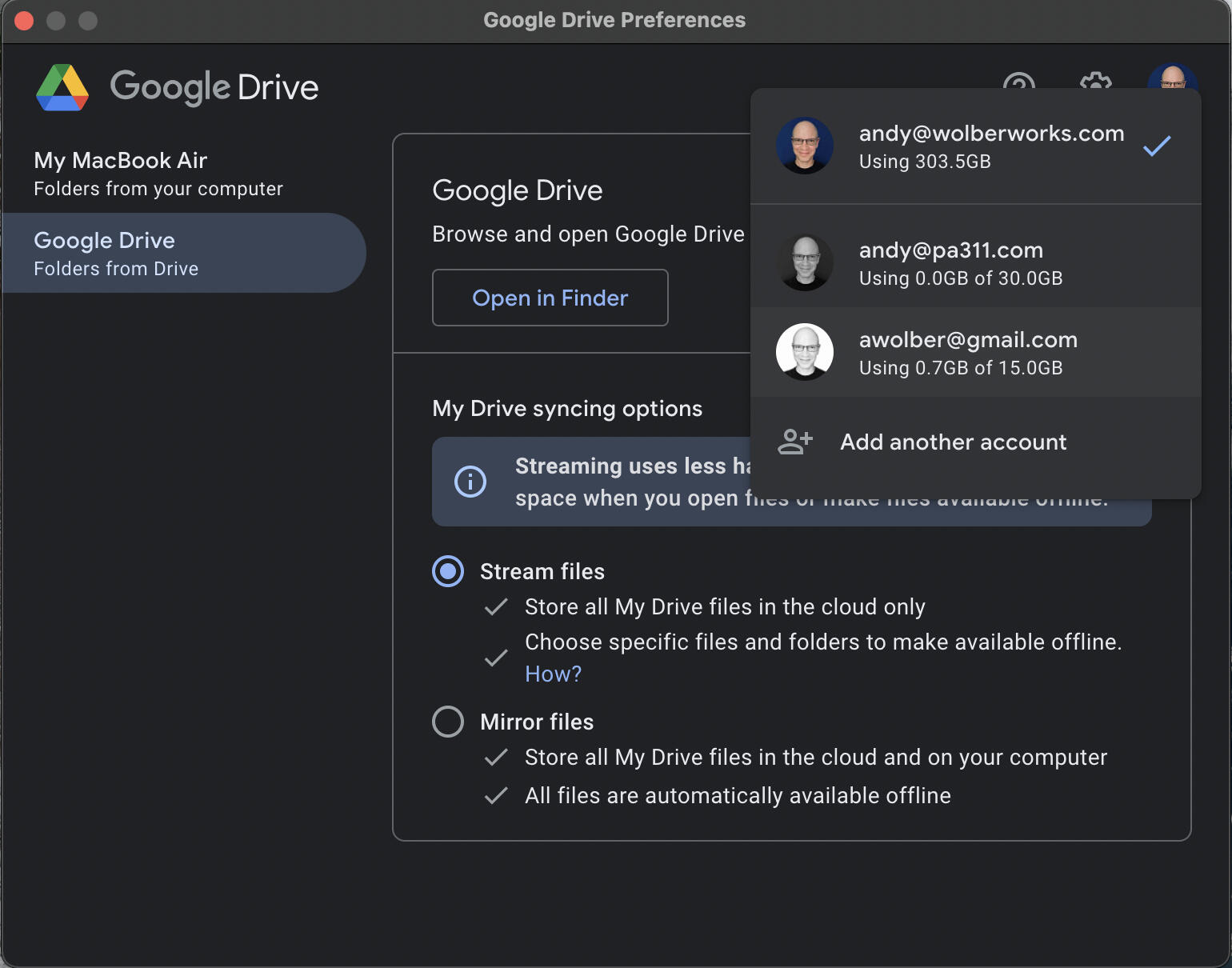Andy Wolberin mielestä Google Drive for Desktop on pakko asentaa niille, jotka käyttävät Google Workspacea Windows- tai macOS-järjestelmillä.
” data-credit=”Illustration: Andy Wolber/TechRepublic”>
Kuvitus: Andy Wolber/TechRepublic 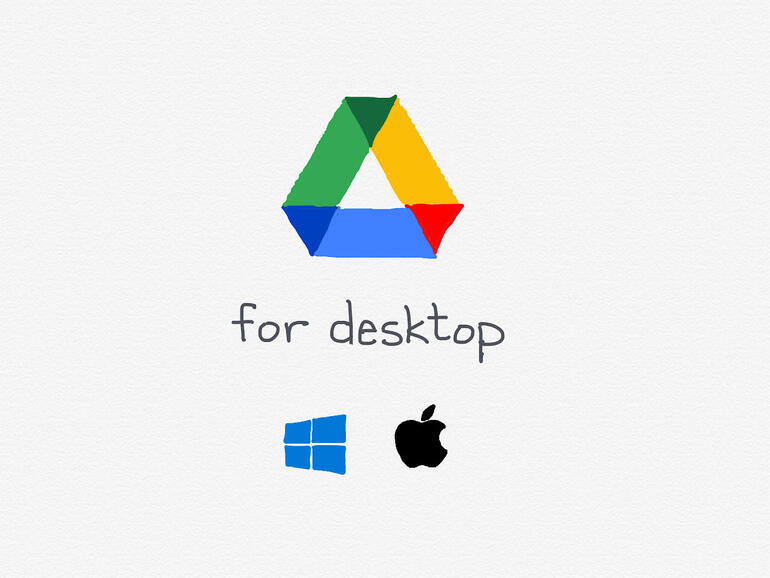
Google Drive for Desktop -sovellus antaa Windows- tai macOS-laitteita käyttäville virtaviivaistetun pääsyn Google Driven kansioihin ja tiedostoihin. Sovellus käsittelee tehtäviä, joita aiemmin tarjottiin kahdessa erillisessä sovelluksessa, Google Drive File Stream -sovelluksessa ja Backup and Sync -sovelluksessa. Sovelluksen voi lisätä järjestelmään joko yksittäinen henkilö tai järjestelmänvalvoja voi ottaa sen käyttöön organisaation hallinnoimille laitteille . Windowsissa sovellus näkyy järjestelmälokerossa (oikeassa alakulmassa), kun taas macOS:ssä sovellus näkyy valikkorivillä (näytön yläreunassa).
Asennuksen jälkeen Google Drive for Desktop -sovellus tarjoaa neljä keskeistä ominaisuutta Windows- tai macOS-laitteita käyttäville. Ensinnäkin sen avulla voit käyttää Google Drivea paikallisesta järjestelmästäsi (eli joko Applen Finderista macOS:ssä tai Microsoftin File Explorerista Windowsissa) ilman verkkoselaimen avaamista. Toiseksi sen avulla voit valita ja synkronoida tiedostoja ja kansioita laitteesi ja Google Driven välillä. Kolmanneksi Drive for desktop tarjoaa myös mahdollisuuden varmuuskopioida valokuvia (mukaan lukien kuvakaappaukset ja RAW-valokuvat) Google Photos -palveluun. Neljänneksi voit nyt kirjautua sisään jopa neljälle eri Google-tilille kerralla, jolloin pääset käsiksi tiedostoihin ja eri määritysvaihtoehtoihin kullakin tilillä. Seuraavissa osioissa käsitellään kunkin ominaisuuden keskeisiä kohtia.
(Huomautus: Muista, että Google Workspacen ylläpitäjä voi valvoa organisaation pääsyä Drive for desktopiin. Jos et pääse Drive for desktop -sovellukseen organisaation tilillä, pyydä Workspace-ylläpitäjääsi tarkistamaan asetukset hallintakonsolissa | Apps | Google Workspace | Drive and Docs | Google Drive for desktop).
KATSO: Sähköisen viestinnän käytäntö (TechRepublic Premium)
1. Sinulla on paikallisen tiedostojärjestelmän käyttöoikeus Google Driveen.
Drive for desktop -sovelluksen avulla voit selata Driven kansioita ja tiedostoja aivan kuten selaat laitteen paikalliseen tallennustilaan tallennettuja tiedostoja ja kansioita(kuva A). Tämä tarkoittaa, että voit avata ja tallentaa kohteita Drivesta aivan kuten muitakin järjestelmässäsi olevia tiedostoja. Ilman Drive for desktop -sovellusta sinun olisi pitänyt avata selain, siirtyä osoitteeseen drive.google.com, valita tiedosto ja ladata se sitten laitteeseesi. Tai päinvastoin, käydä läpi samanlaiset vaiheet ja sitten valita tiedosto ladataksesi sen. Työpöytäsovellus Drive for desktop -sovellus tekee tämän kaiken tarpeettomaksi: Voit vain navigoida Google Driven tiedostojen kanssa tavallisilla tiedostojärjestelmän ohjaimilla.
Kuva A
” data-credit=””> Google Drive työpöydälle -sovelluksen avulla voit käyttää Driven tiedostoja ja kansioita paikallisesta tiedostojärjestelmästä, kuten tässä näkyy Windows 10:n File Explorerissa (vasen yläkuva) ja macOS:n Finderissa (oikea alakuva).
2. Voit mukauttaa offline-kohteiden käyttöä.
Työpöydän Driven avulla voit valita, haluatko suoratoistaa tai peilata tiedostoja Drivestä laitteeseesi(kuva B). Valitse tiedostojen peilaaminen vain silloin, kun olet varma, että sinulla on riittävästi paikallista tallennustilaa paikalliseen kopioon kaikesta Google Drivessa olevasta. Jos valitset Mirror-vaihtoehdon, järjestelmä synkronoi Google Drive -tallennustilasi järjestelmään. Hyviä uutisia: Tämä tarkoittaa, että sinulla on pääsy kaikkiin peilattuihin tiedostoihisi – myös silloin, kun olet offline-tilassa. Huonot uutiset: Sinun on ehkä valvottava tallennustilaa.
Jos sinulla on luotettava internetyhteys, suosittelen useimmille suoratoisto-asetuksen valitsemista. Kun valitset suoratoiston, Drive for desktop -sovellus näyttää edelleen kaiken Google Driveen tallennetun, mutta lataa kohteita vain tarpeen mukaan. Tämä vaihtoehto tarkoittaa, että voit käyttää tietokonetta, jossa on hyvin vähän paikallista tallennustilaa, ja sen sijaan luottaa Google Driveen periaatteessa etäpilviasemana.
Tärkeää on, että vaikka valitsisit suoratoistovaihtoehdon, voit valita synkronoitavat kansiot ja tiedostot manuaalisesti. Jos esimerkiksi jokin tietty kansio sisältää kohteita, jotka haluat aina saataville, voit valita sen ja napsauttaa sitä hiiren oikealla painikkeella (Windowsissa) tai control-klikkauksella (macOS:ssä) ja säätää sitten offline-käytön niin, että se on käytettävissä offline-tilassa.
Kuva B
” data-credit=””> Google Drive for desktop -sovelluksessa voit valita joko tiedostojen suoratoiston tai peilauksen Google Driven ja paikallisen tallennustilan välillä.
3. Voit määrittää valokuvien varmuuskopioinnin.
Google Drive for desktop -sovellus voi myös varmuuskopioida valokuvia laitteestasi Google Photos -sovellukseen. Aivan kuten iOS:n ja Androidin Google Photos -sovelluksissa, voit valita, haluatko ladata valokuvat joko alkuperäisessä laadussa vai pakattuna versiona, joka on nimetty ”tallennustilan säästötilaksi”.
Kahdessa muussa valokuviin liittyvässä vaihtoehdossa voit valita, haluatko ladata kuvakaappauksia tai RAW-valokuvia Google Photos -palveluun(kuva C). RAW-kuvat voivat olla huomattavasti suurempia kuin perinteiset jpeg- tai heic-muotoiset tiedostot, millä voi olla vaikutuksia sekä tallennustilaan että kaistanleveyteen. Poista rasti RAW-kuvat-ruutuun, jos haluat estää sovellusta lataamasta RAW-muotoisia valokuvatiedostoja. Kuvakaappaus-asetus on kuitenkin hyödyllinen, kun haluat pitää Google-kuvat keskittyneenä lähinnä kuviin, jotka joko otat kameralla tai luot sovelluksella. Poista ruksi ruudunkaappaus-valintaruudusta, jos haluat estää kuvakaappausten lataamisen Google-kuviin.
Kuva C
” data-credit=””> Valitse joko Tallennussäästö tai Alkuperäinen laatu Google-kuviin ladattaville valokuville.
4. Voit käyttää tiedostoja enintään neljältä tililtä.
Google Drive for desktop tukee enintään neljää eri työ-, koulu- tai henkilökohtaista Google-tiliä. Tämä tarkoittaa, että voit käyttää sovellusta sekä Google Drive for work -tilin että henkilökohtaisen Google Drive -tilin käyttämiseen, kun molemmat tilit ovat samanaikaisesti kirjautuneina sisään(kuva D). Esimerkiksi Windowsissa työtili voidaan lisätä G: -asemaksi, kun taas henkilökohtainen tili on H: -asema. Voit määrittää asetukset, kuten reaaliaikaiset läsnäolon ilmaisimet Office-editointia varten, kummallekin tilille erikseen.
Kuva D
” data-credit=””> Lisää enintään neljä tiliä Drive for Desktop -sovelluksessa. Nämä tilit voivat olla sekoitus organisaation ja henkilökohtaisia tilejä, kuten tässä näkyy.
Millaisia kokemuksia sinulla on Drive for Desktopista?
Mielestäni Google Drive for Desktop on pakkoasennettava sovellus niille, jotka käyttävät Google Workspacea Windows- tai macOS-järjestelmillä. Jos olet asentanut ja käyttänyt Drive for Desktopia, millaisia kokemuksia sinulla on ollut? Onko päivitetty ja konsolidoitu sovellus toiminut sujuvasti macOS- tai Windows-järjestelmässänne? Miten sovellus on muuttanut työnkulkuasi? Kerro minulle, millaisia kokemuksia sinulla on Drive for Desktopista, joko alla olevissa kommenteissa tai Twitterissä(@awolber).