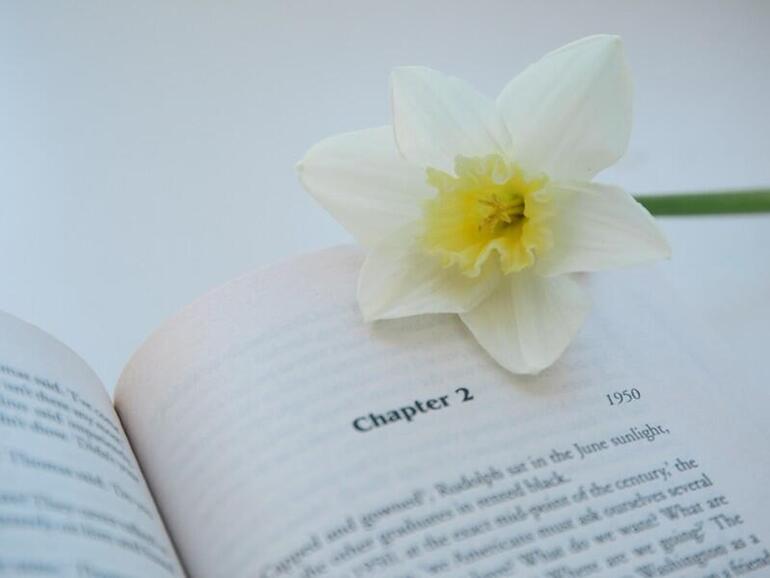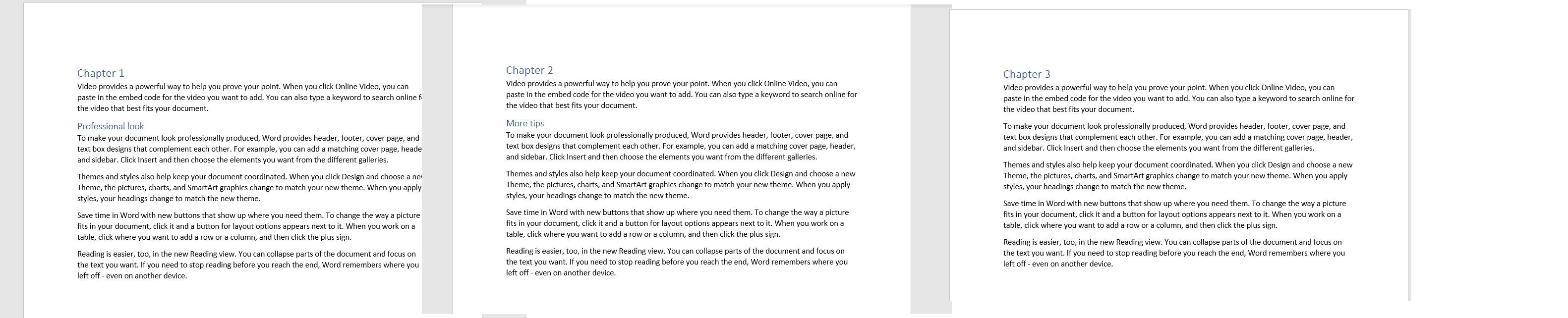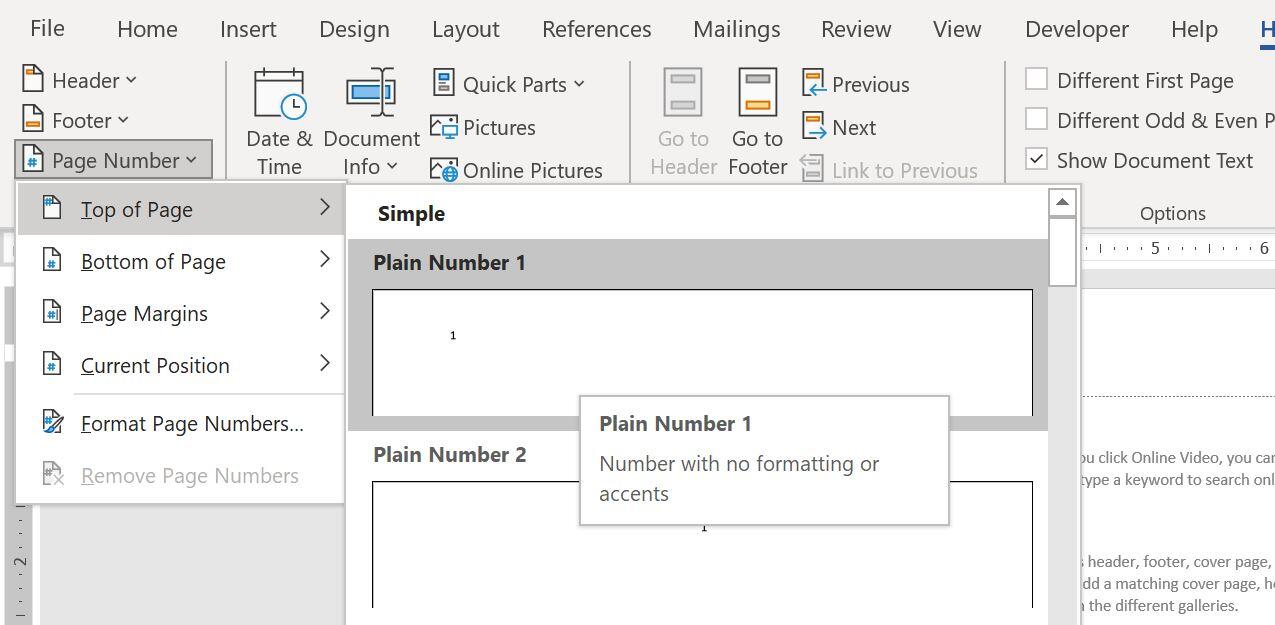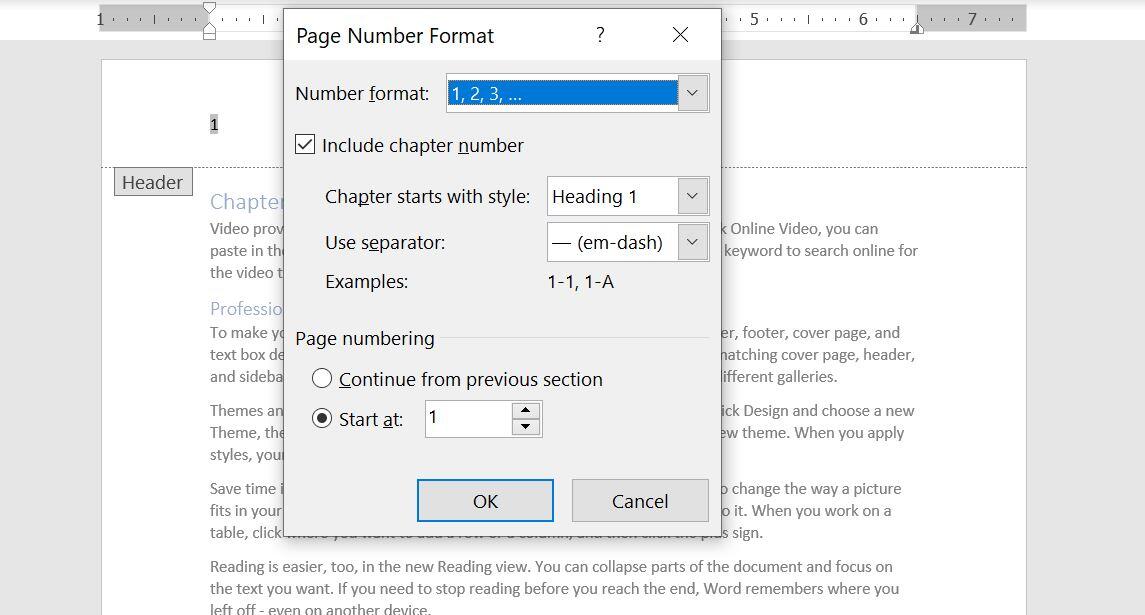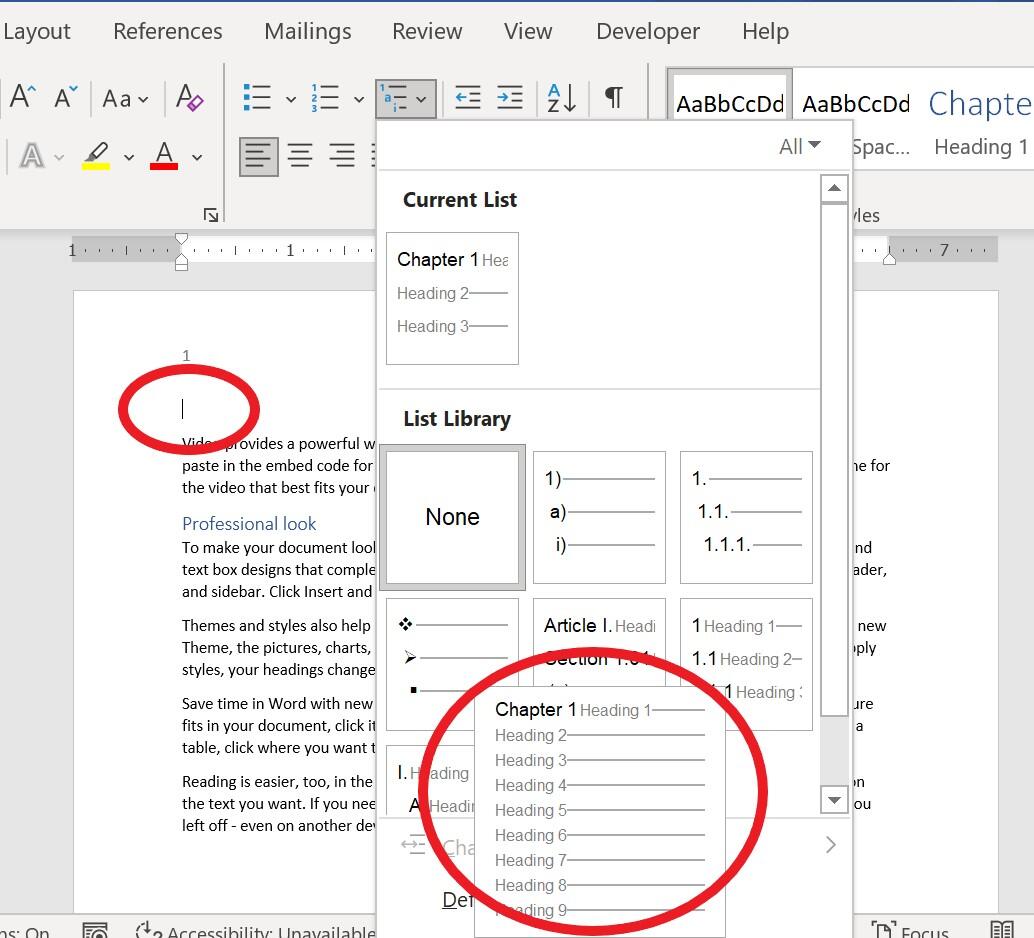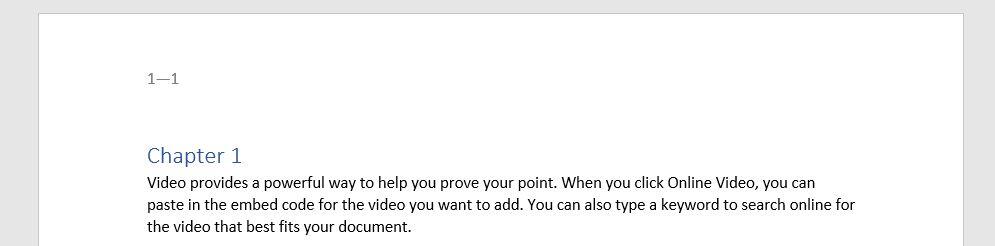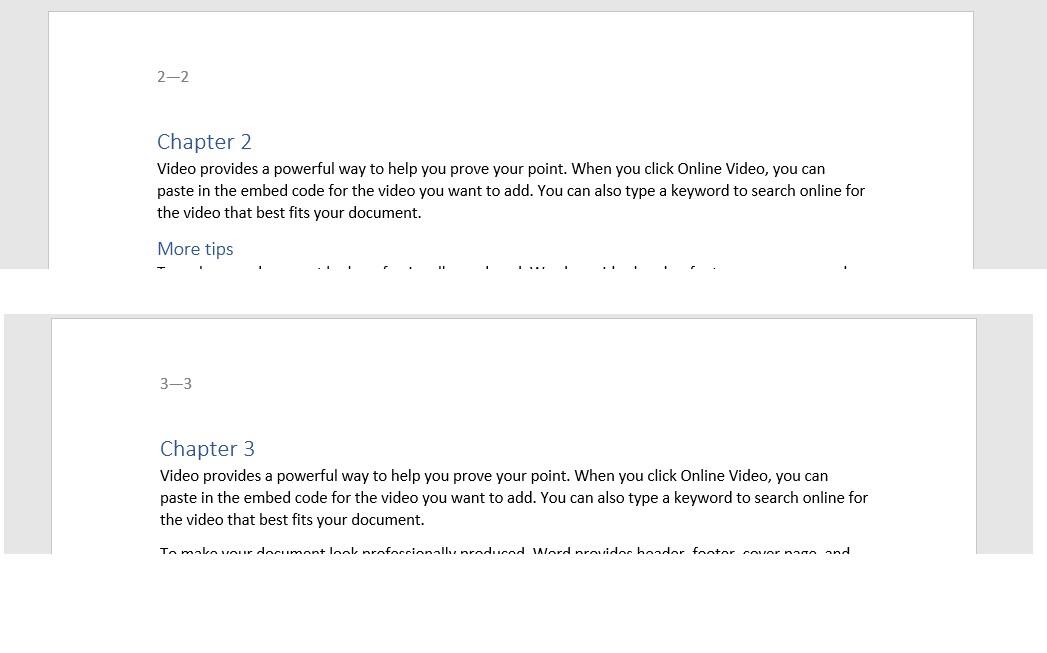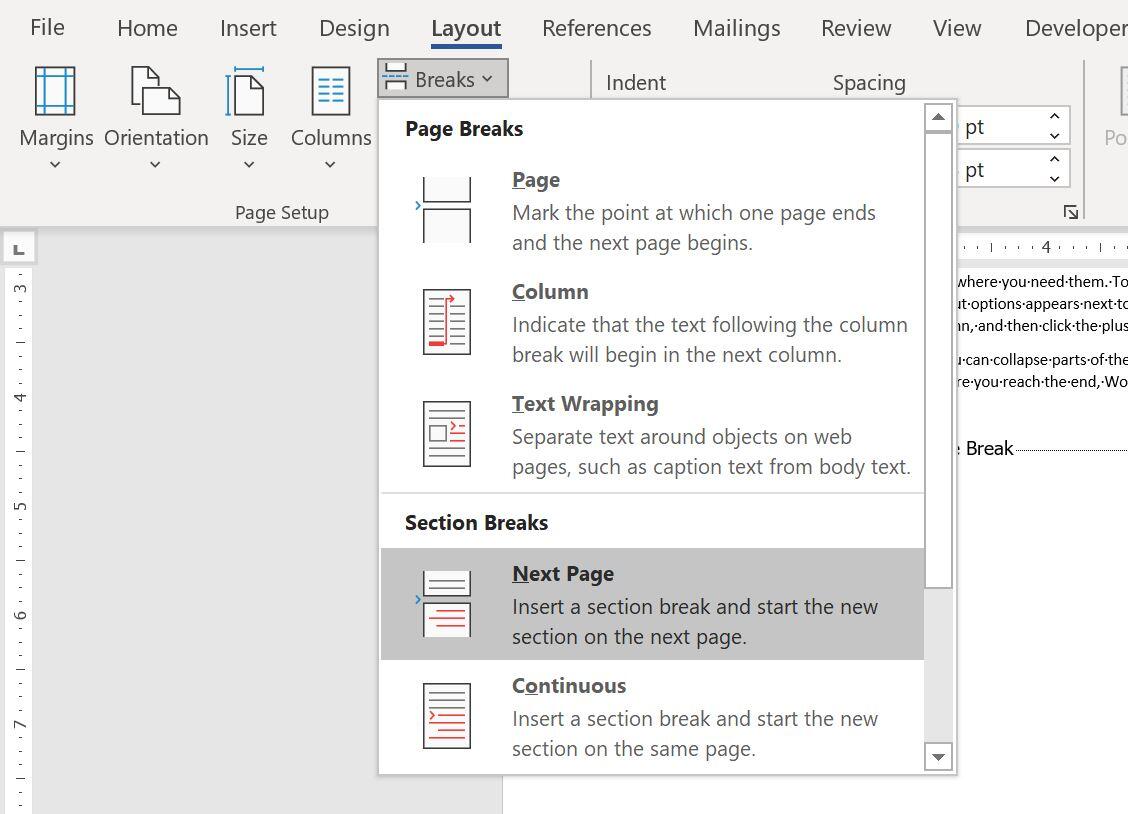Luvun ja sivunumeron näyttäminen yhdessä Microsoft Wordissa vaikuttaa vaikealta vain siksi, että ratkaisu ei ole erityisen intuitiivinen. Jos tiedät, mistä etsiä, ratkaisu on helppo.
” data-credit=”Image: Maria Bulkka/Shutterstock”>
Kuva: Maria Bulkka/Shutterstock 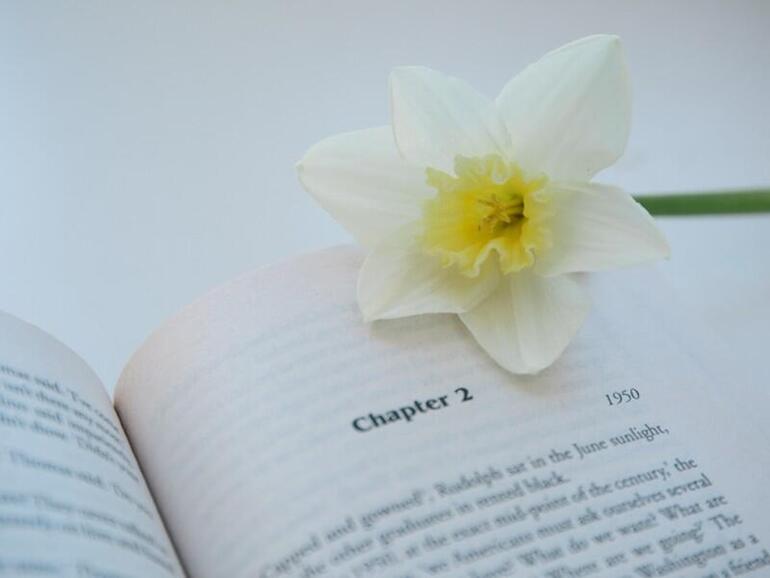
Luvun (tai jakson) numeron ja sivunumeron yhdistävät asiakirjat eivät ole enää niin yleisiä kuin ennen, mutta niitä on varmasti yhä olemassa. Wordissa ei ole asetusta näiden kahden numerointielementin yhdistämiselle. Aluksi se vaikuttaa mahdottomalta, mutta se johtuu siitä, että se ei ole yksinkertainen napsautus, kuten useimmat sivunumerointijärjestelmät. Tässä artikkelissa näytän, miten luvun- ja sivunumerot voidaan yhdistää.
KATSO: 83 Excel-vinkkiä, jotka jokaisen käyttäjän tulisi hallita (TechRepublic)
Käytän Microsoft 365: tä 64-bittisessä Windows 10 -järjestelmässä, mutta voit käyttää myös aiempia versioita. Lataa kätevästi esittelyn .docx- ja .doc-tiedostot. Word Onlinessa ei voi lisätä sivunumeroita.
Vähän asetuksia
Mitään pikaklikkausta ei ole, joka yhdistää automaattisesti luvun- ja sivunumerot; vaatimus vaatii hieman vaivannäköä. Hyvä uutinen on, että se ei ole niin vaikeaa kuin ehkä ensin luulet, mutta sinun on sovellettava muutamia rajoituksia:
- Käytä mitä tahansa sisäänrakennettua sivunumerointisuunnitelmaa, mutta liitä sivunumero sisäänrakennettuun otsikkotyyliin.
- Käytä luku -nimistä sisäänrakennettua monirivistä numerointisuunnitelmaa lukuotsikoiden lisäämiseen. Älä kirjoita otsikkoa käsin.
Olet hieman edellä, jos tiedät ennen asiakirjan aloittamista, että tarvitset sivunumerointisuunnitelman, joka sisältää luvun (tai jakson) numerot. Tämä ei ole aina käytännöllistä, joten aloitamme olemassa olevasta asiakirjasta ja käymme läpi mahdolliset sudenkuopat, kun lisäämme sivunumerointijärjestelmän. Käytämme yksinkertaista kolmisivuista asiakirjaa, jossa on kolme lukua (jaksoa) ja kolme lukuotsikkoa.
KATSO: Windows 10: Luettelot äänikomennoista puheentunnistusta ja sanelua varten (ilmainen PDF) (TechRepublic)
Et myöskään ole jumissa lukuotsikoihin. Voit käyttää tätä tekniikkaa numeroitujen jaksojen kanssa.
Sivunumeroiden lisääminen ja muotoilu Wordissa
Oletetaan nyt, että olet juuri saanut kuvassa A esitetyn kolmisivuisen asiakirjan. Siinä ei ole jaksoja eikä sivunumeroita. Sivut on erotettu toisistaan kovilla sivunvaihdoilla.
Kuva A
” data-credit=””> Lisäämme tähän yksinkertaiseen asiakirjaan luku-sivunumerointijärjestelmän.
Tehtävänäsi on lisätä luku-sivunumerointisuunnitelma seuraavasti:
- Avaa mikä tahansa otsikko (olettaen, että asiakirjassa ei ole jaksokatkoja) kaksoisnapsauttamalla tekstin yläreunassa olevaa tekstiä.
- Kun otsikko on muokkaustilassa, napsauta Otsikot ja alatunnisteet -ryhmän Sivunumero-kohtaa.
- Valitse ensimmäinen sisäänrakennettu sivunumero, Sivun yläreuna ja sitten Tavallinen numero 1(kuva B). (Pidämme asiat tarkoituksella yksinkertaisina).
- Kun olet lisännyt sivunumeron, napsauta uudelleen Sivunumero ja valitse Muotoile sivunumerot.
- Valitse oikeat asetukset kuvan C avulla: valitse Luvun numero -vaihtoehto, valitse Luku alkaa tyylillä -pudotusvalikosta otsikko 1. Valitse sitten Luku alkaa tyylillä. Tätä tarkoitin otsikkotyylin liittämisellä sivunumerointisuunnitelmaan. Valitse lisäksi Separator (Erotin) -pudotusvalikosta em-viiva ja anna Start At (Aloita klo) -asetukseksi 1. Voit valita jonkin muun sisäänrakennetun otsikon.
- Napsauta OK.
Kuva B
” data-credit=””> Lisää sivunumero.
Kuva C
” data-credit=””> Valitse oikeat asetukset.
Poistu otsikko-osiosta napsauttamalla mitä tahansa kohtaa asiakirjan rungossa. Huomaa, että sivunumero näyttää vain sivunumeron – luvun numeroa ei ole, vaikka jokaisessa luvussa on otsikko 1 -teksti, jossa lukee luku n. Word ei voi käyttää manuaalisesti syötettyjä otsikoita. Sen sijaan meidän on käytettävä sisäänrakennettua numerointijärjestelmää. Poistetaan luku 1 -teksti sivun 1 yläreunasta, mutta jätetään tyhjä rivi. Tee sitten seuraavasti:
- Napsauta Aloitus-välilehden Kappale-ryhmässä Monitasoinen luettelo.
- Napsauta tuloksena olevasta galleriasta Luku(Kuva D). Se on todennäköisesti luettelon viimeinen pikkukuvavaihtoehto. Kuvassa D pikkukuva Ei mitään on valittu. Se johtuu siitä, etten ole vielä napsauttanut Chapter-pienoiskuvaa.
Kuva D
” data-credit=””> Valitse sisäänrakennettu luvun numerointijärjestelmä.
Kun palaat asiakirjaan, numerointijärjestelmässä luku 1 näkyy otsikkona 1. Se näyttää identtiseltä kuin se, mikä oli aiemmin, mutta huomaa, että sivunumero näyttää nyt 1-1. Se on luku 1, sivu 1, kuten kuvassa E näkyy .
Kuva E
” data-credit=””> Sivunumerot näyttävät nyt luvun numeron.
Tässä vaiheessa kaikki kolme sivua näyttävät nyt luvun numeron ja sivunumeron, mutta luvun numerot ovat väärin. Tämä johtuu siitä, että emme ole korvanneet luku 2:n ja luku 3:n tekstiä sisäänrakennetulla luku-sivunumerointijärjestelmällä.
Toista yllä olevat vaiheet sivuille 2 ja 3. Nyt sivunumerot näyttävät luvun numeron kunkin sivun yläreunasta ja sivunumerot 1, 2 ja 3, koska meillä on kolmisivuinen asiakirja: 1-1, 2-2 ja 3-3. Se, että luvun ja sivunumerot ovat samat, kuten kuvassa F näkyy, on sattumaa, koska kussakin luvussa on vain yksi sivu. Tässä vaiheessa voit lopettaa. Tässä vaiheessa saatat olla valmis. On kuitenkin vielä yksi vaihe, jota voisit harkita.
Kuva F
” data-credit=””> Tämä voi olla tai olla olematta sitä, mitä haluat.
Kuinka lisätä osioita Wordissa
Oletetaan, että haluat sivunumeroiden alkavan alusta jokaisen uuden luvun yhteydessä: 1-1, 2-1 ja 3-1. Tätä varten sinun on lisättävä jaksokatkoja. Tämän tekeminen on hieman hämärää, kun asiakirjassa on jo valmiiksi kovat sivukatkot, joilla jaksot erotetaan toisistaan. Siksi halusin käyttää esimerkkinä olemassa olevaa asiakirjaa. Sinun on korvattava kovat sivunvaihdot jaksonvaihdoilla.
Haluat nähdä kovat sivukatkot, joten napsauta Aloitus-välilehden Kappale-ryhmässä Näytä/Piilota. Kirjoita sivun 1 alareunassa olevan tekstin jälkeen, mutta ennen sivunvaihtoa, jaksonvaihto seuraavasti:
- Napsauta Asettelu-välilehteä.
- Napsauta Page Setup (Sivun asetukset) -ryhmässä kohtaa Break (Katkos).
- Valitse tuloksena olevasta luettelosta Seuraava sivu(Kuva G). Näin tekemällä lisätään uusi tyhjä sivu. Poista alun perin ollut kova sivunvaihto. Valitse se yksinkertaisesti ja paina Delete (Poista). Varo , ettet valitse seuraavan sivun yläosassa olevaa lukuotsikkoa, kun poistat kovan sivunvaihdon.
Kuva G
” data-credit=””> Seuraavan sivun jaksokatkon lisääminen.
Vielä on yksi vaihe jäljellä: Meidän on katkaistava jaksojen välinen yhteys. Palaa sivulle 2, kaksoisnapsauta otsikkoaluetta ja napsauta Navigointi-ryhmän Linkki edelliseen -vaihtoehtoa. Toista tämä sivulle 3. Nyt sivunumerot näyttävät asianmukaisen luvun numeron ja alkavat sivulta 1: 1-1, 2-1 ja 3-1.
Voit lisätä jaksokatkoja tai olla lisäämättä – se on täysin sinun päätettävissäsi. Luku-sivunumerointimuotoa on helppo soveltaa käyttämällä sisäänrakennettua luku-numerointikaaviota.