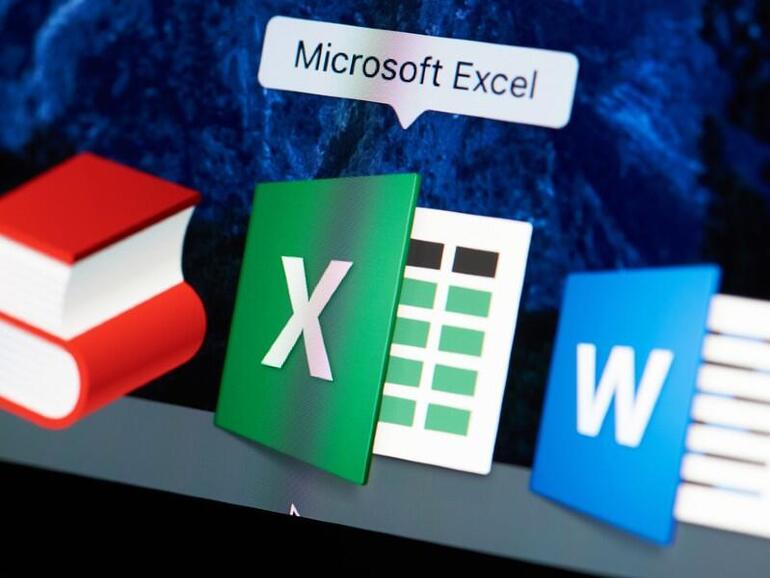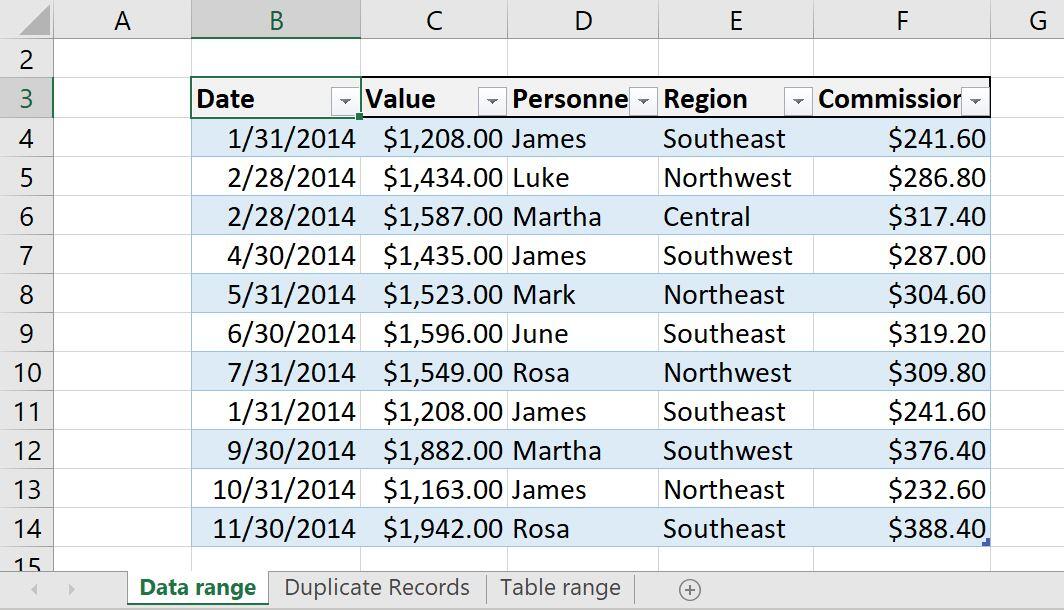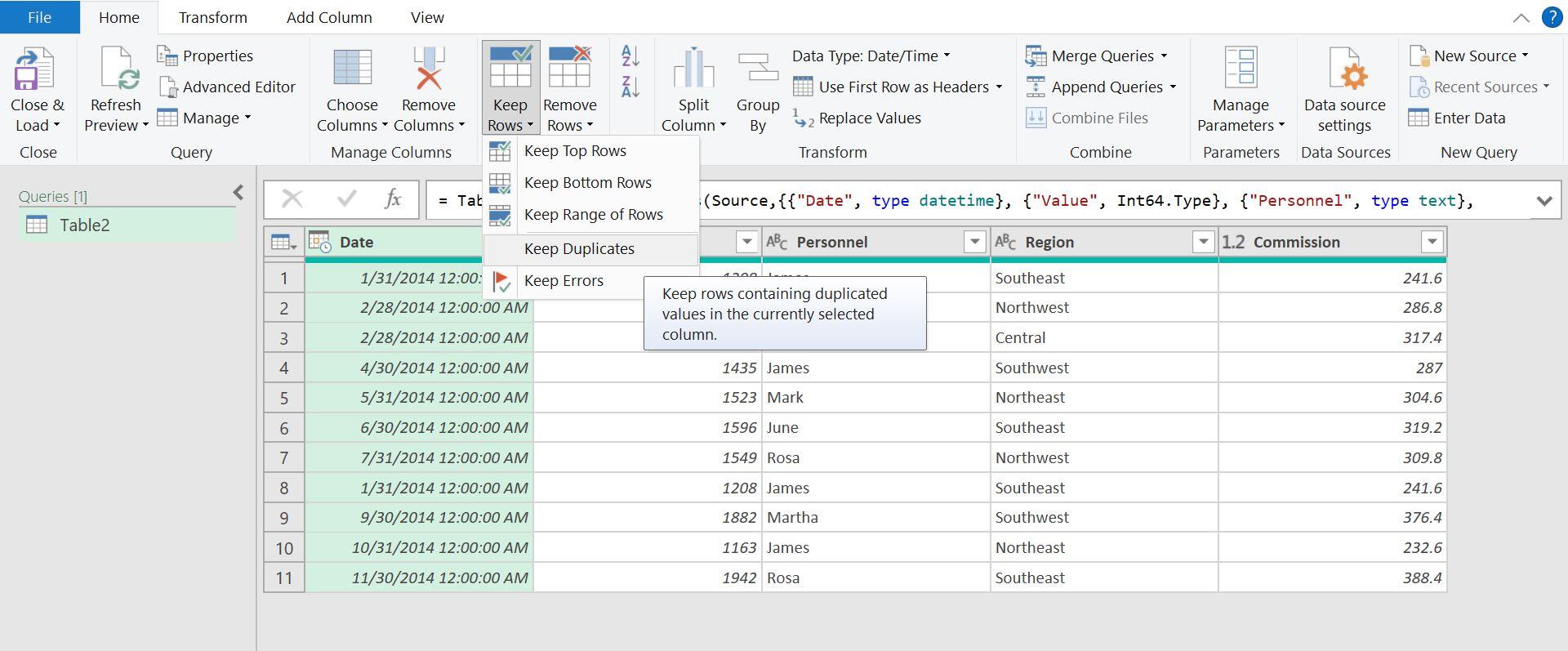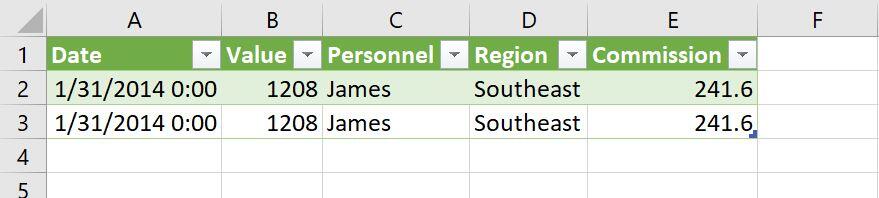Excelissä päällekkäisten tietueiden korostaminen tai jopa poistaminen on helppoa, mutta niiden luettelointi ei ole yhtä helppoa. Onneksi voit käyttää Power Query -ohjelmaa, jolla voit helposti näyttää luettelon päällekkäisistä arvoista tai tietueista.
” data-credit=”Image: PixieMe/Shutterstock”>
Kuva: PixieMe/Shutterstock 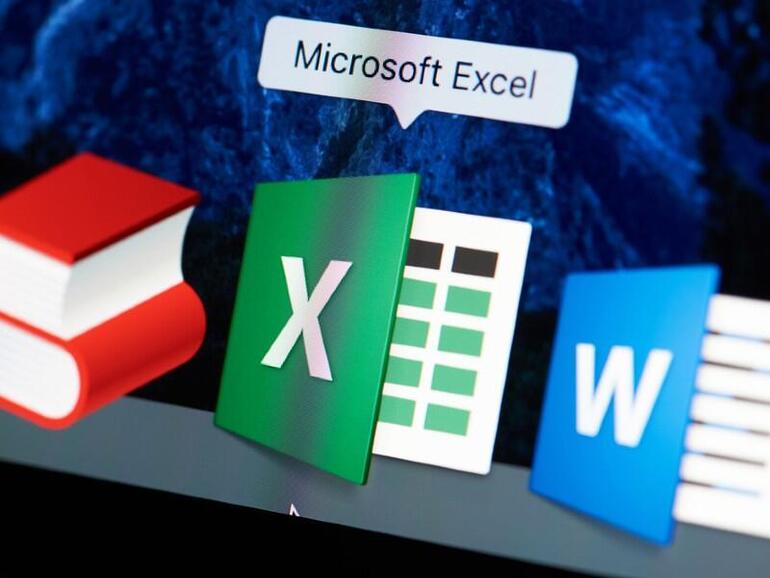
Se, ovatko päällekkäiset tietueet hyviä vai huonoja, riippuu tietyistä konventioista, jotka sinä määrittelet, ei Excel. Suurimmaksi osaksi päällekkäiset tiedot ovat yleisiä, koska monet tietueet toistavat samoja arvoja samassa sarakkeessa.
KATSO: 83 Excel-vinkkiä, jotka jokaisen käyttäjän tulisi hallita (TechRepublic)
Toisaalta päällekkäinen tietue – jossa kaikki arvot toistuvat – voi aiheuttaa ongelmia raportoitaessa ja analysoitaessa koko tietoaineistoa. Kaksoiskappaleet on helppo löytää; voit suodattaa ne pois tietokokonaisuudesta tai muotoilla ne ehdollisen muotoilusäännön avulla. Excelissä ei kuitenkaan voi helposti näyttää vain päällekkäisiä tietueita. Hyvä uutinen on, että se on helppoa Power Queryn avulla, joten tässä artikkelissa näytän, miten Power Queryn avulla näytetään luettelo kaksoiskappaleista.
Käytän Microsoft 365:tä, mutta Power Query on saatavilla lisäohjelmana vuoteen 2010 asti. Excel Online ei tue Power Queryä täysin, mutta voit suorittaa kyselyitä. Voit ladata esittelyn .xlsx-tiedoston tai työskennellä omilla tiedoillasi. Tässä artikkelissa oletetaan, että sinulla on Excelin perustaidot, mutta aloittelijankin pitäisi pystyä seuraamaan ohjeita menestyksekkäästi.
Mikä on Power Query?
Power Queryn avulla voit muodostaa yhteyden ulkomaisiin ja paikallisiin tietoihin ja muuntaa nämä tiedot niin, että voit käyttää niitä Excelissä muuttamatta lähdetietoja. Sitä on helppo käyttää, mutta valitettavasti useimmat käyttäjät eivät tunne sitä. Vaikka käytämme Power Queryn yksinkertaista ominaisuutta, tämä artikkeli ei ole Power Queryn perusesittely. Käytetään nyt Power Query -ohjelmaa oikeasti kaksoiskappaleiden näyttämiseen.
Määritellään kaksoiskappaleet
Jotta voit työskennellä tehokkaasti kaksoiskappaleiden kanssa, sinun on määriteltävä, mitä kaksoiskappale on tietojesi yhteydessä ja miten käytät sitä. Mikä tahansa arvo, joka esiintyy useammin kuin kerran samassa sarakkeessa, on kaksoiskappale. Esimerkiksi monissa seurantatietueiden tietueissa voi olla sama toimituspäivä tai asiakas. Nämä ovat duplikaattiarvoja, ja ne ovat yleisiä.
KATSO: Windows 10: Luettelot äänikomennoista puheentunnistusta ja sanelua varten (maksuton PDF). (TechRepublic)
Termillä voidaan myös määritellä tietue, jossa jokainen tietueen arvo toistuu toisessa tietueessa. Toisin sanoen koko tietue on kaksoiskappale. Esimerkiksi kaksi tietuetta, jotka sisältävät saman toimituspäivän, asiakkaan ja laskunumeron, voivat aiheuttaa ongelman; et haluaisi laskuttaa asiakasta kahdesti samasta tilauksesta. Nämä ovat kaksoistietueita, ja yleensä haluat poistaa toisen niistä.
Tässä artikkelissa käytämme Power Queryä näyttämään luettelon molemmista duplikaattityypeistä: samassa sarakkeessa toistuvista arvoista ja kaikissa sarakkeissa toistuvista arvoista.
Kuten kuvassa A näkyy, esittelyarkki sisältää päällekkäisiä arvoja . Näin pienessä tietomäärässä kaksoiskappaleita ei ole vaikea havaita. Niiden kanssa työskentely on eri asia, varsinkin jos tietokokonaisuus on suuri. Meillä on myös yksi kaksoistietue.
Kuva A
” data-credit=””> Tämä yksinkertainen tietue sisältää päällekkäisiä arvoja ja ainakin yhden päällekkäisen tietueen.
Kaksoisarvojen luetteloiminen Power Queryn avulla
Käytetään Power Query -ohjelmaa sarakkeissa toistuvien arvojen tarkasteluun. Napsauta mitä tahansa kohtaa tietokokonaisuuden sisällä, napsauta Data-välilehteä ja tee sitten seuraavaa:
- Napsauta Get & Transform Data -ryhmässä From Sheet. Tuloksena oleva ikkuna näyttää tiedot Power Queryssä(Kuva B).
- Valitse sarake, jonka haluat tarkistaa kaksoiskappaleiden varalta. Tässä tapauksessa päivämääräsarake on jo valittu, joten käytetään sitä.
- Napsauta Home-välilehdellä (Power Queryssa, ei Excelissä) Reduce Rows -ryhmän Keep Rows -pudotusvalikkoa.
- Valitse tuloksena olevasta pudotusvalikosta Pidä kaksoiskappaleet.
Kuva B
” data-credit=””> Nyt tiedot ovat Power Queryssä.
Kuten kuvasta C näkyy, tietueessa toistuu kaksi päivämäärää vähintään kerran . Jos haluat nähdä kaksoiskappaleet muissa sarakkeissa, valitse sarake ja toista vaihe 3. Esimerkiksi kuvassa D näkyy päällekkäisarvo henkilöstösarakkeessa .
Kuva C
” data-credit=””> Kahdessa päivämäärässä on kaksoiskappaleet.
Kuva D
” data-credit=””> Yksi työntekijä on päällekkäinen.
Nyt tiedät, että vähintään kahdessa sarakkeessa toistuu vähintään yksi arvo. Tarkista halutessasi, onko jokaisessa sarakkeessa päällekkäisyyksiä; huomaat, että jokaisessa sarakkeessa toistuu arvo vähintään kerran.
Entä jos haluat nähdä, onko tietueessa päällekkäisiä tietueita? Käsitellään sitä seuraavaksi.
Kaksoistietueiden luettelointi Excelin Power Query -ohjelmalla
Nopeasti yhteenvetona voidaan todeta, että päällekkäinen tietue toistaa arvot kaikissa sarakkeissa. Jos haluat tarkistaa tietokokonaisuuden päällekkäisten tietueiden varalta, valitse kaikki sarakkeet Power Queryssa. Pidä tätä varten Shift-näppäintä alhaalla, kun napsautat jokaista saraketta. Valitse sitten Pidä kaksoiskappaleet -pudotusvalikosta Pidä rivit. Kuvassa E näkyy tulos . Kuten olet ehkä jo arvannutkin, tulos on sama kuin edellisessä jaksossa esitetyssä henkilöstökyselyssä.
Kuva E
” data-credit=””> Yhdessä tietueessa on kaksoiskappale.
Myönnettäköön, että tämä on yksinkertainen esimerkki, ja tulokset oli helppo ennustaa. Tämä ei aina pidä paikkaansa, varsinkaan suuressa tietokokonaisuudessa.
Power Query -haun tulosten käyttäminen
Tietueiden näkeminen ei välttämättä riitä. Onneksi voit palauttaa tulokset Exceliin arkkina. Napsauta Sulje ja lataa -ryhmässä Sulje ja lataa -kohtaa. Näin luodaan uusi arkki ja tallennetaan tuloksena oleva tietokokonaisuus, kuten kuvassa F. Kun tiedot ovat Excelissä, voit käyttää niitä kuten mitä tahansa muuta tietokokonaisuutta.
Kuva F
” data-credit=””> Tallenna tulokset Exceliin.
Tämä on Power Queryn yksinkertainen käyttötapa. Käytä hieman aikaa tutustuaksesi eri vaihtoehtoihin, jotta voit soveltaa sitä monimutkaisempiin tehtäviin.