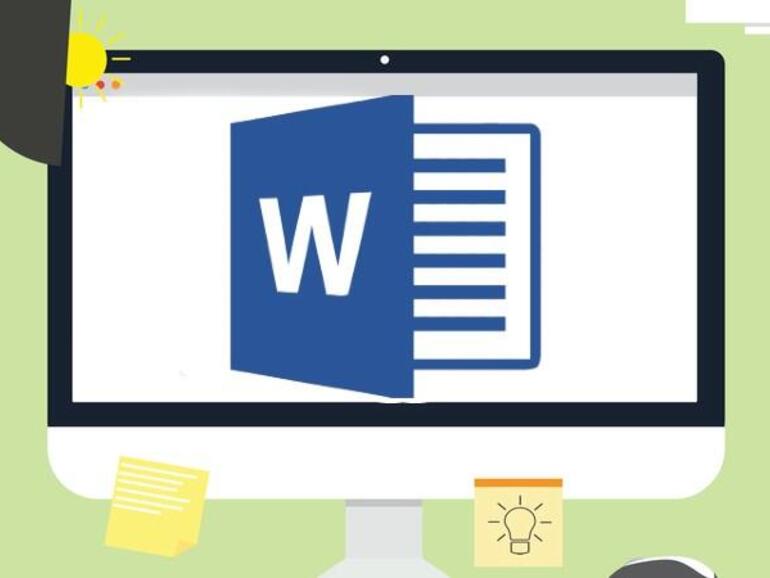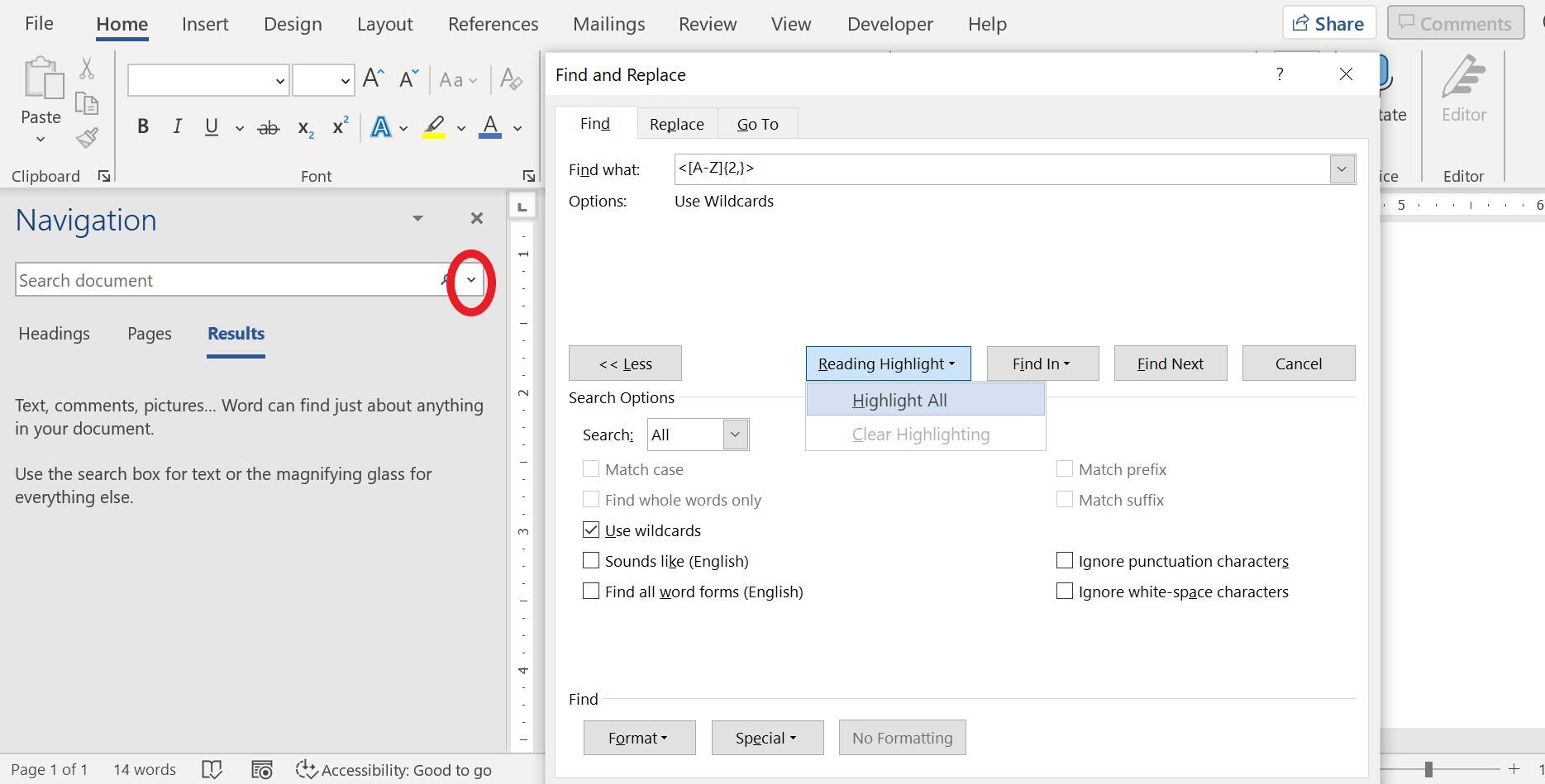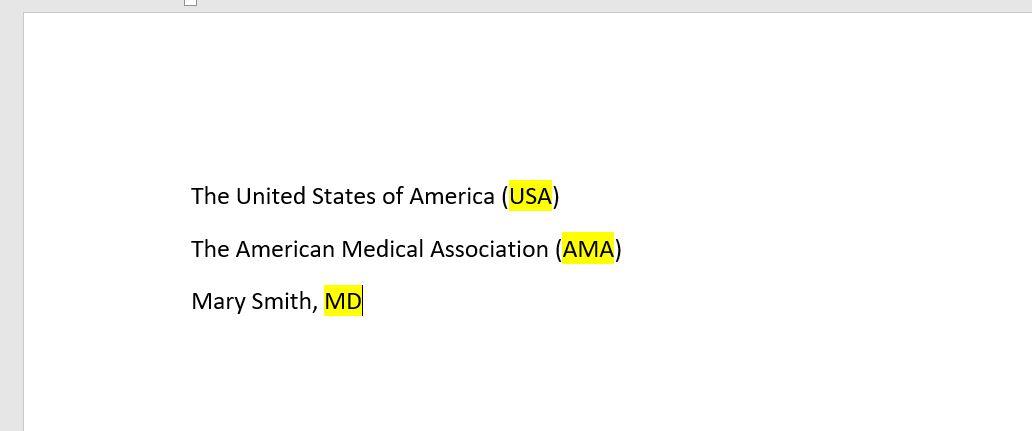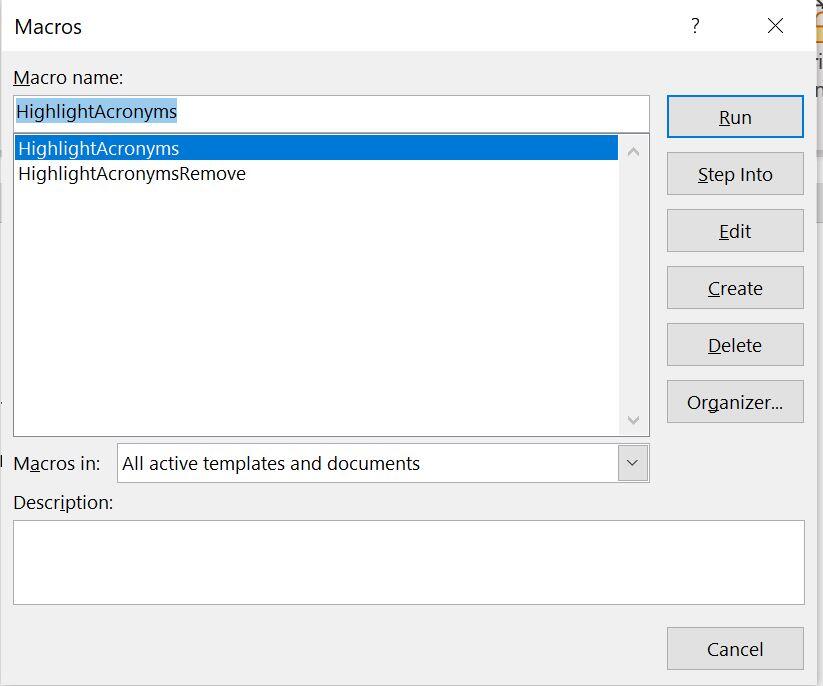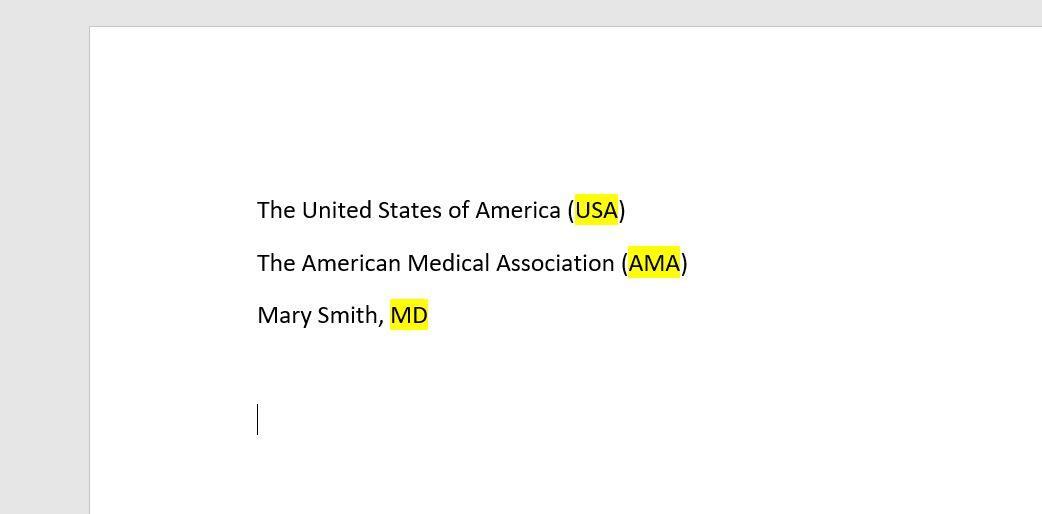Monet asiakirjat ovat täynnä lyhenteitä; osa niistä on määritelty, osa ei. Jos sinun on jostain syystä tarkistettava Microsoft Word -asiakirjan akronyymit, tässä on kolme lähestymistapaa.
” data-credit=”Illustration: Lisa Hornung, Getty Images/iStockPhoto”>
Kuvitus: Lisa Hornung, Getty Images/iStockPhoto. 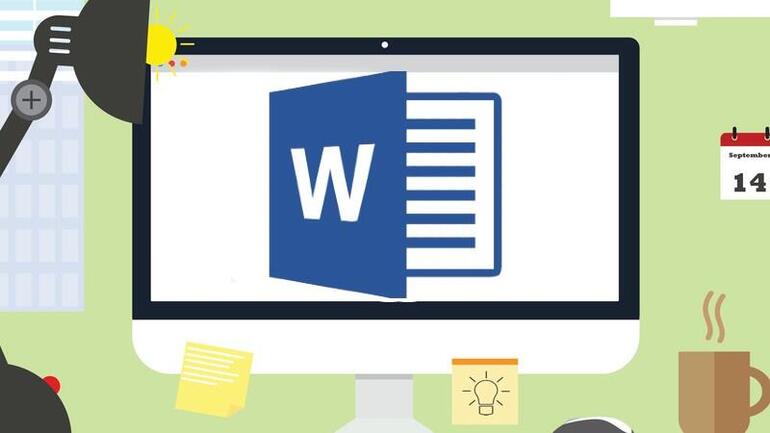
Yrityskäyttäjillä on helppoa etsiä lyhenteitä ja niiden määritelmiä, sillä Microsoft Wordin uudehkossa editorissa on tämä toiminto sisäänrakennettuna. Me muut joudumme tekemään hieman enemmän töitä akronyymien löytämiseksi, ja onneksi on olemassa useampi kuin yksi tapa.
KATSO: 83 Excel-vinkkiä, jotka jokaisen käyttäjän tulisi hallita (TechRepublic)
Lyhenne on sarja alkukirjaimia, joita käytetään kuvaamaan pidempää lausetta. Esimerkiksi URL ei ole oma sanansa, vaan se on lyhenne sanoista Uniform tai Universal Resource Locator. Tässä artikkelissa näytän kolme tapaa korostaa niitä asiakirjassa.
Käytän Microsoft 365: tä 64-bittisessä Windows 10 -järjestelmässä, mutta voit käyttää aiempia versioita. Word Online ei tue tätä artikkelia. Voit syöttää omaa sisältöäsi, mutta jos lataat esittelyn .docm-, .doc- ja .cls-tiedostot, pääset nopeasti käsiksi tässä artikkelissa tarkasteltuun koodiin.
1. Miten Wordissa käytetään lyhenneruutua?
Microsoft 365:n yritysversiossa on toiminto, joka listaa sinulle akronyymit työpöytä- ja verkkoversioissa. Näet luettelon määritellyistä akronyymeistä napsauttamalla Viitteet-välilehteä. Akronyymit-ruutu näyttää luettelon määrittelemistänne akronyymeistä. Määritellyllä tarkoitan lausetta, jota akronyymi edustaa. URL-osoitteen kohdalla paneelissa näkyy myös Uniform tai Universal Resource Locator. Jos valitset lyhenteen tekstissä, tämä toiminto lisää määritelmän puolestasi! Jos et löydä määritelmää, voit odottaa muutaman päivän ja katsoa, päivittyykö ominaisuus vastaavasti, tai voit määritellä sen itse. Tämä ominaisuus on käytettävissä vain yrityslisenssillä.
2. Miten käyttää Etsi Wordissa
Jos sinulla ei ole yrityslisenssiä, voit käyttää Etsi-toimintoa kaikkien asiakirjassa olevien lyhenteiden korostamiseen. On tärkeää huomata, että tämä menetelmä ei ole niin fiksu kuin luulisi, koska se korostaa kaikki tapaukset, joissa on kaksi tai useampia isoja kirjaimia. Tämä tarkoittaa, että tulokset saattavat korostaa jotain muuta kuin todellista lyhennettä. Katsotaanpa nyt hakumerkkijonoa, jota voit käyttää:
- Napsauta Ctrl + F tai napsauta Koti-välilehden Muokkaus-pudotusvalikkoa avataksesi Navigointi-ruudun. Valitse pudotusvalikosta (oikealla) Advanced Find (Tarkennettu haku).
- Napsauta Lisää ja valitse sitten Käytä jokerimerkkejä -vaihtoehto.
- Tarkista alareunassa oleva Ei muotoilua -vaihtoehto, jos se ei ole himmeä. Etsi-toiminto muistaa viimeisimmän hakutehtävän, ja jos se sisältää muotoiluja, et ehkä saa odotettuja tuloksia. Tämä vaihtoehto on hyvä tarkistaa aina, kun aloitat uuden hakutehtävän.
- Kirjoita Find What -ohjauskenttään ( KuvaA).
- Napsauta Lukukorostus ja valitse sitten Korosta kaikki.
- Napsauta Close (Sulje) nähdäksesi kuvassa B näkyvät korostukset.
Kuva A
” data-credit=””> Täydennä Find-asetukset.
Kuva B
” data-credit=””> Korosta kaikki kahden tai useamman ison kirjaimen esiintymät.
Tässä menetelmässä on kaksi vikaa:
- Se korostaa MD:tä. Vaikka voisit pitää sitä jonkinlaisena lyhenteenä, et luultavasti halua korostaa sitä tämäntyyppisessä haussa. Jos korjaat sen muotoon M.D. (pisteiden kanssa), hakutehtävä ei huomioi sitä.
- Kaikki korostukset häviävät heti, kun napsautat jotain.
Tämä menetelmä voi olla enemmän turhauttava kuin hyödyllinen, koska korostukset eivät ole pysyviä. Tarkastellaan nyt VBA-menettelyä, jolla on pysyvämpi lopputulos.
3. VBA-proseduurin käyttäminen Wordissa
Nopea korostus voi olla kaikki mitä tarvitset, mutta useimmiten haluat jotain pysyvämpää. Luettelossa A oleva menettely tekee saman asian kuin edellisessä jaksossa esitetty Etsi merkkijono. Ainoa ero on, että se on pysyvä, kunnes poistat sen. Voit käyttää tätä samaa koodia korostusten poistamiseen muuttamalla .Replacement.Highlight arvoksi False.
Listaus A
Sub HighlightAcronyms()
’Tämä menettely korostaa kaikki kahden tai useamman nimikkeen esiintymät
’isoja kirjaimia.
Selection.Find.ClearFormatting
With Selection.Find
.Text = ”
.Forward = True
.Wrap = wdFindContinue
.MatchWildcards = True
.Replacement.Text = ””
.Replacement.Highlight = True ’False poistaa korostukset.
.Execute Replace:=wdReplaceAll
End With
End Sub
Tämä koodi tekee täsmälleen saman asian kuin manuaalisesti edellisessä osassa. Se käyttää hakumerkkijonoa löytääkseen kaikki kahden tai useamman peräkkäisen ison kirjaimen esiintymät. Kuten aiemmin, joskus menettely nostaa esiin jotain, joka ei ole oikea lyhenne.
KATSO: Windows 10: Luettelot äänikomennoista puheentunnistusta ja sanelua varten (ilmainen PDF) (TechRepublic)
Jos käytät nauhaversiota, muista tallentaa työkirja makrotoimintoja tukevana tiedostona, tai menettely ei toimi. Jos käytät valikkoversiota, voit ohittaa tämän vaiheen. Voit lisätä menettelyn painamalla Alt + F11 avataksesi Visual Basic -editorin. Valitse vasemmalla olevasta Project Explorerista ThisWorkbook, jotta voit suorittaa menettelyn millä tahansa arkilla. Voit syöttää koodin manuaalisesti tai tuoda ladattavan .cls-tiedoston. Lisäksi makro on ladattavissa .docm- ja .doc-tiedostoissa. Jos syötät koodin manuaalisesti, älä liitä sitä tältä verkkosivulta. Kopioi sen sijaan koodi tekstieditoriin ja liitä se sitten ThisWorkbook-moduuliin. Näin poistat kaikki haamumerkit, jotka muuten saattaisivat aiheuttaa virheitä.
Kun olet syöttänyt menettelyn, voit käyttää sitä seuraavasti:
- Napsauta Developers-välilehteä.
- Napsauta Koodit-ryhmän Makrot.
- Valitse avautuvasta valintaikkunasta HighlightAcronyms() kuvan C mukaisesti ja napsauta Suorita.
Kuva C
” data-credit=””>
Kuten kuvassa D näkyy, lyhenteet korostuvat pysyvästi. Voit poistaa ne suorittamalla Sub HighlightAcronymsRemove(), joka on esittelytiedostoissa. En sisällyttänyt sitä artikkelitekstiin, koska vain yksi lauseke muuttuu. Riippuen siitä, miten kutsut proseduuria, voit käyttää yhtä proseduuria ja siirtää True/False-arvon Boolean-arvona.
Kuva D
” data-credit=””> Tämä korostus pysyy, kunnes poistat sen.
On epätodennäköistä, että haluat käydä kaikki nämä vaiheet läpi joka kerta, kun haluat suorittaa proseduurin. Lisää sen sijaan makro pikakäyttötyökaluriville. Lue tätä varten kohta Office-makrojen lisääminen QAT-työkaluriville pikakäyttöä varten.