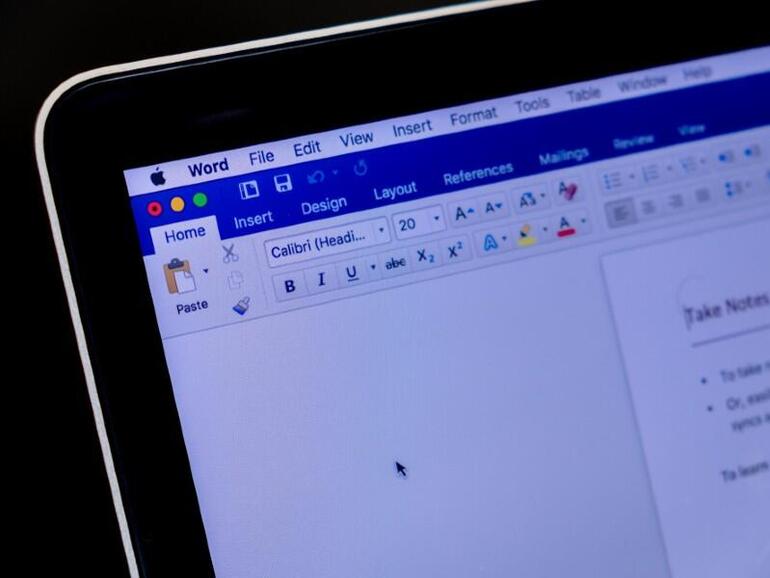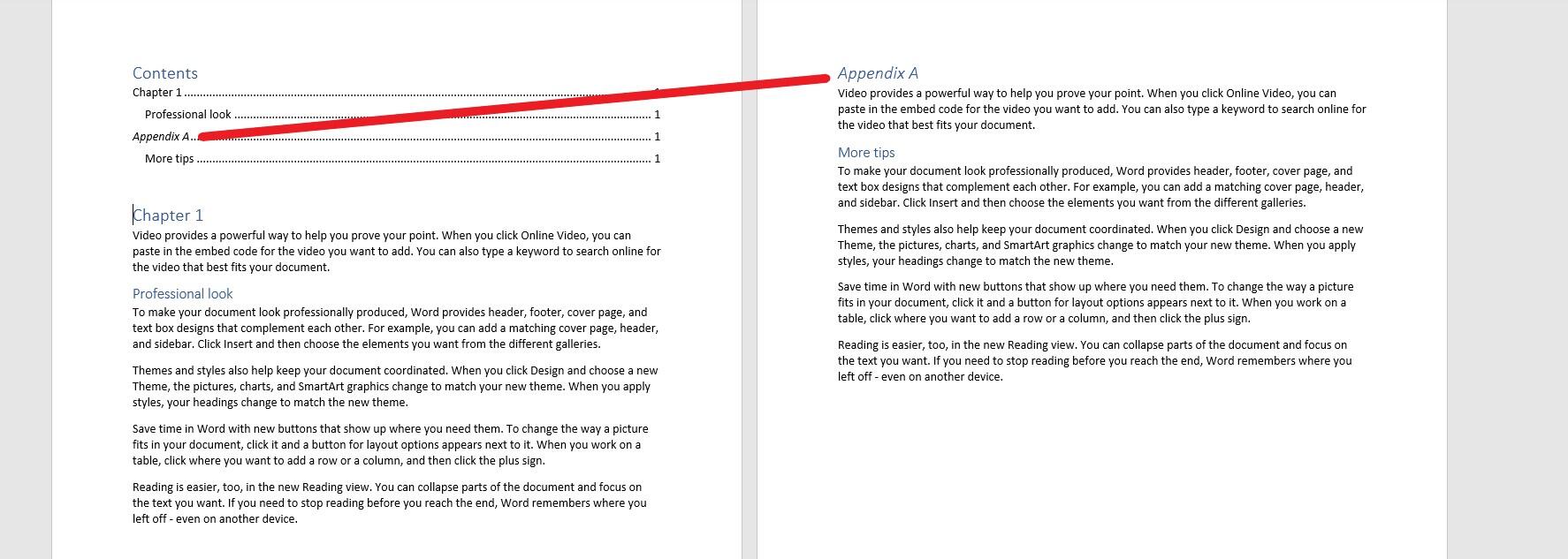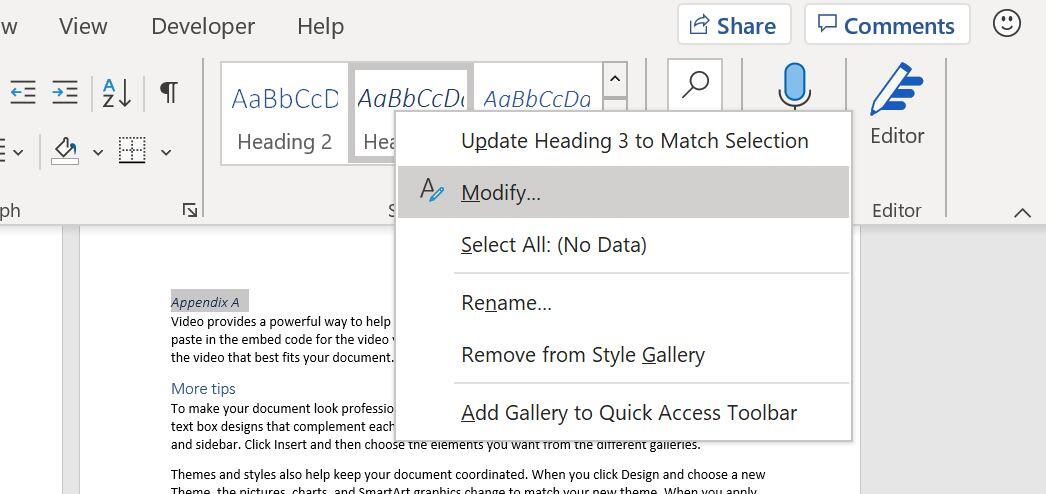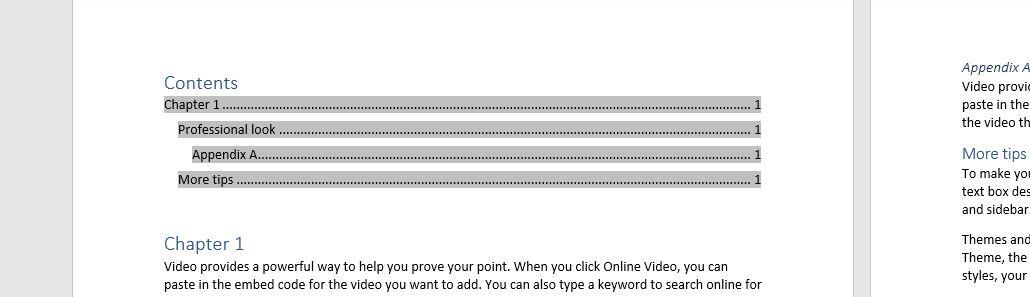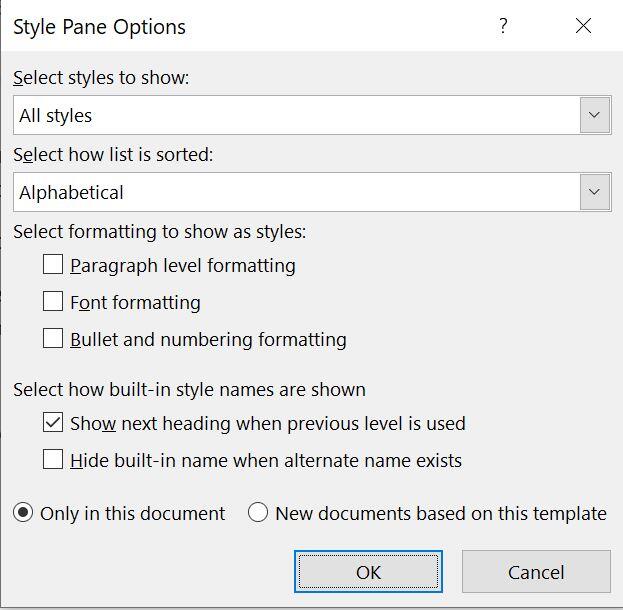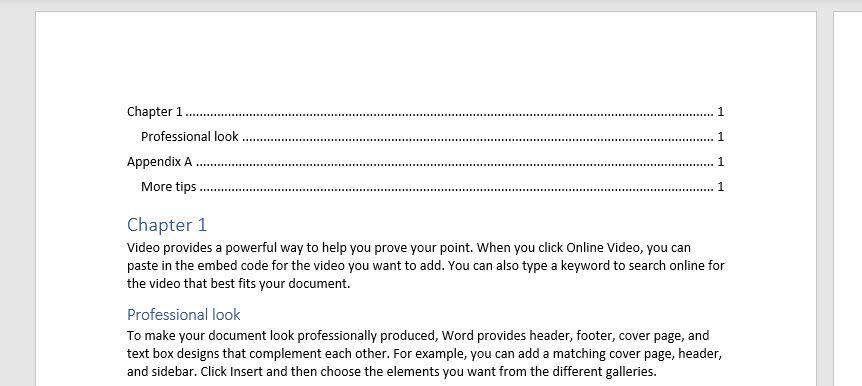Kun liitteen luominen ei ole niin helppoa kuin oletussisällysluettelon tukeminen, kokeile kartoitusta!
” data-credit=”Image: justplay1412/Shutterstock”>
Kuva: justplay1412/Shutterstock 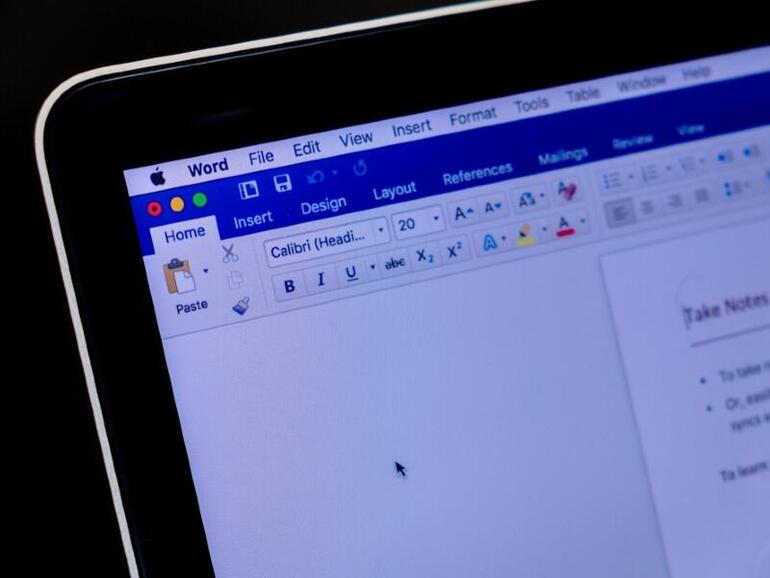
Liite pitäisi todennäköisesti sisällyttää asiakirjan sisällysluetteloon. Microsoft Wordissa, jos käytät samaa tason 1 otsikkoa osioiden otsikoissa, liite mukaan lukien, ei ole ongelmia. Joskus tämä ei kuitenkaan ole mahdollista, koska liiteotsikko käyttää eri muotoa. Tämä vaatimus saattaa aluksi hieman hämmentää, mutta se ei ole lainkaan vaikeaa. Tässä artikkelissa näytän, miten sisällytetään liite sisällysluetteloon silloin, kun et voi käyttää samaa sisäänrakennetun tason otsikkoa kuin muut osiot.
KATSO: 83 Excel-vinkkiä, jotka jokaisen käyttäjän tulisi hallita (TechRepublic)
Käytän Microsoft 365: tä 64-bittisessä Windows 10 -järjestelmässä, mutta voit käyttää aiempia versioita. Voit työskennellä omilla tiedoillasi tai ladata esittelyn .docx- ja .doc-tiedostot. Word Online näyttää sisällysluettelon, mutta et voi tehdä tässä artikkelissa esitettyjä muutoksia.
Miksi liite on Wordissa ongelma?
Jos asiakirja sisältää liitteen ja haluat liitteen sisällysluetteloon, yksinkertaisin ratkaisu on soveltaa kaikkiin jaksojen otsikoihin sisäänrakennettua otsikkotyyliä. Word sisältää sisällysluettelossa oletusarvoisesti otsikon 1, otsikon 2 ja otsikon 3. Jos esimerkiksi käytät Heading 1 -tyyliä kaikkiin jaksojen otsikoihin, voit käyttää Heading 1 -tyyliä myös liitteen otsikkoon.
Mutta mitä tapahtuu, kun sinun on sovellettava eri muotoiluja liiteotsikkoon? Voisit kokeilla suoraa muotoilua tai muuttaa otsikkoa 4, otsikkoa 5 ja niin edelleen. Kokeillaan näitä molempia mahdollisia ratkaisuja ja katsotaan, mitä tapahtuu.
Suoran muotoilun soveltaminen
Kuvassa A esitetyssä asiakirjassa on vain kaksi sivua : Luku 1 ja Liite. Molemmissa otsikoissa käytetään sisäänrakennettua otsikkotyyliä Heading 1. Jokaisessa jaksossa on toinen taso, joka käyttää otsikkoa Heading 2. Oletetaan nyt, että haluat myös liitteen otsikon olevan kursivoitu: Valitse liitteen otsikko sivulla 2, Liite, ja käytä kursiivia.
Kuva A
” data-credit=””> Lisäämme liitteen sisällysluetteloon tässä yksinkertaisessa asiakirjassa.
Lisätään nyt yksinkertainen sisällysluettelo seuraavasti:
- Siirrä sisäkkäiskohta sivun 1 alkuun, ennen Luku 1 -otsikkoa.
- Napsauta Viitteet-välilehteä.
- Napsauta Sisällysluettelo -ryhmässä Sisällysluettelo.
- Valitse ensimmäinen vaihtoehto yksinkertaisen sisällysluettelon lisäämiseksi, kuten kuvassa B on esitetty.
Kuva B
” data-credit=””> Sisällysluettelo perii suoran muotoilun – siinä näkyy kursiivilla.
Sisällysluettelolla on oma sisäänrakennettu tyyli. Sisällysluettelo näyttää kuitenkin kursiivin, halusitpa sitä tai et, koska sisällysluettelo perii suoran muotoilun. Todennäköisesti haluat, että kaikki samantasoiset otsikot näkyvät sisällysluettelossa samalla tavalla.
KATSO: Windows 10: Luettelot äänikomennoista puheentunnistusta ja sanelua varten (ilmainen PDF) (TechRepublic)
Miten voit käyttää alemman tason otsikkoa liitteen merkinnän lisäämiseen Wordissa
Kuten aiemmin mainittiin, Word sisältää sisällysluettelossa oletusarvoisesti otsikot Heading 1, Heading 2 ja Heading 3. Tässä asiakirjassa ei käytetä otsikkoa 3, joten sovelletaan Muokkaa otsikkoa 3 sisällyttämällä siihen kursivointi ja sovelletaan sitä sitten liiteotsikkoon seuraavasti:
- Poista ensin muotoilu liitteen otsikosta, jos olet soveltanut kursiivia edellisessä jaksossa. Valitse se ja sovella Normaali tyylit-galleriassa (välilehdellä Aloitus).
- Kun liite on edelleen valittuna, napsauta Tyylit-galleriassa otsikkoa 3.
- Napsauta pienoiskuvaa galleriassa hiiren kakkospainikkeella ja valitse Muokkaa(Kuva C).
- Napsauta avautuvassa valintaikkunassa kursivointi-kuvaketta ja napsauta OK. Voit päivittää muitakin muotoja, mutta pidetään tämä toistaiseksi yksinkertaisena.
Kuva C
” data-credit=””>
Kun palaat asiakirjaan, liite on kursivoitu. Katsotaan nyt, miten sisällysluettelo näyttää tämän muutoksen. Napsauta sisällysluettelon sisällä sivun 1 yläosassa olevaa Päivitä taulukko -välilehteä ja napsauta kehotettaessa Päivitä koko taulukko -vaihtoehtoa, joka näkyy kuvassa D. Kuten näet kuvassa E, liitteen otsikko ei ole enää kursivoitu, vaan se on kolmannen tason asemassa! No, valitsimme otsikon 3, joten meidän olisi pitänyt odottaa sitä, eikö niin? Ongelmana on, että haluat liitteen otsikon samalle tasolle luvun 1 kanssa, koska ne ovat rakenteellisesti samalla tasolla.
Kuva D
” data-credit=””> Päivitä koko taulukko.
Kuva E
” data-credit=””> Sisällysluettelo sijoittaa liitteen otsikon väärälle tasolle.
Jos ajattelit, että jompikumpi näistä ratkaisuista voisi toimia, älä huoli. Ne vaikuttavat päähänpistosta järkeviltä.
Ongelman ratkaiseminen Wordissa
Ratkaisu on muokata alemman tason otsikkoa, kuten edellisessä esimerkissä tehtiin, ja liittää se sitten sisällysluetteloon. Jos termi kartoitus on sinulle uusi, älä huoli.
Tässä vaiheessa aloitamme alusta, joten poista olemassa oleva sisällysluettelo ja sovella Normaali-tyyliä liitteeseen (sivun 2 otsikko). Aloita seuraavasti:
- Valitse Liite (sivun 2 otsikko).
- Valitse Otsikko 6 Tyylit-galleriasta, jos se on käytettävissä. Napsauta pikkukuvaa hiiren kakkospainikkeella ja valitse Muokkaa. Jos Otsikko 6 ei ole käytettävissä, ja todennäköisesti se ei ole, napsauta Tyylit-ryhmän Lisää-painiketta ja napsauta Tyylit-ruudun alareunassa olevaa Valinnat-painiketta. Valitse Select Styles to Show -pudotusvalikosta All Styles (Kaikki tyylit). Valitse Select How List is Sorted -pudotusvalikosta Alphabetical (Aakkosjärjestys) (Kuva F). Etsi otsikko 6 Tyylit-ruudusta, napsauta sitä hiiren kakkospainikkeella ja valitse Muokkaa.
- Napsauta avautuvassa valintaikkunassa kursivointi-kuvaketta ja napsauta OK. Voit päivittää muita muotoja, jotta se vastaisi otsikkoa 1, mutta pidetään se toistaiseksi yksinkertaisena.
Kuva F
” data-credit=””> Lisää otsikko Tyylit-ruudukkoon.
Valitsin otsikon 6, koska sitä ei todennäköisesti käytetä muihin otsikoihin näin yksinkertaisessa asiakirjassa. Lisäksi sinun on osattava etsiä tyyli, jota ei ole Tyylit-ruudussa.
Sivun 2 yläosassa oleva liite käyttää nyt Heading 6 -tyyliä, mutta tiedämme jo, että oletussisällysluettelo ei sisällä Heading 6 -tyyppistä tekstiä. Jos haluamme sisällyttää kyseisen tason, meidän on kartoitettava se mukautetun sisällysluettelon avulla seuraavasti:
- Siirrä sisäkkäiskohta asiakirjan alkuun, napsauta Viitteet-välilehteä ja napsauta sitten Sisällysluettelo-ryhmän Sisällysluettelo-vaihtoehtoa. Tässä vaiheessa se on sama kuin aiemmin valitsemasi sisäänrakennettu sisällysluettelo.
- Valitse ensimmäisen vaihtoehdon sijasta Mukautettu sisällysluettelo. Tutustu hetki eri asetuksiin. Esikatseluikkunoissa näkyvät Otsikko 1, Otsikko 2 ja Otsikko 3 – otsikot, jotka sisällysluettelo sisältää oletusarvoisesti.
- Napsauta Asetukset.
- Juuri nyt näet, että kolme otsikkoa on yhdistetty odotetulla tavalla: Otsikko 1, 1; Otsikko 2, 2; ja Otsikko 3, 3. Kartoita otsikko 6 tuloksena olevassa ikkunassa: Siirry otsikon 6 kohdalle ja kirjoita 1, kuten kuvassa G näkyy. Miksi 1? Koska rakenteellisesti liitteen pitäisi olla samalla tasolla kuin luvun 1, joka on otsikko 1, taso 1.
- Palaa asiakirjaan napsauttamalla OK kahdesti.
Kuva G
” data-credit=””> Liitä otsikko 6 sisällysluettelon tasolle 1.
Kuvassa H näkyy mukautettu sisällysluettelo. Liite on tason 1 otsikko, eikä sitä ole kursivoitu, vaikka asiakirjan sisällä oleva otsikko onkin.
Kuva H
” data-credit=””> Muokattujen otsakkeiden 6 kartoittaminen ratkaisee molemmat ongelmat!
Wordin sisällysluettelotoiminto tekee useimmiten hyvää työtä. Kun sinulla on kuitenkin tässä artikkelissa kuvattujen kaltaisia erityisvaatimuksia, saatat joutua käyttämään mukautettuja asetuksia. Tieto siitä, mitä voit tehdä, ratkaisee kaiken.